In this tutorial, we will teach you how to show hidden files in windows. Hidden files along with operating system files are hidden by default. You will have to adjust the folder settings in order to be able to view them. Follow this step by step guide in order to learn how to show hidden files in windows.
Step 1 – Go to C drive
In order to do so, click on my computer. Once there, go to your C drive and open program files. You can always maximize the window to view the folders better.
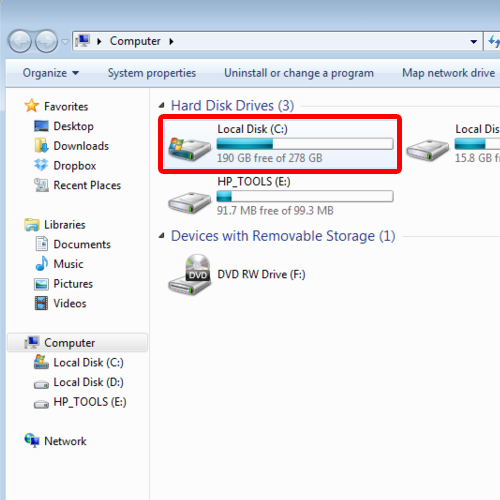
Step 2 – Click on the organize button
Now go to the top left side of your screen and click on the “organize” button. From the drop down menu, select “folder and search options”.
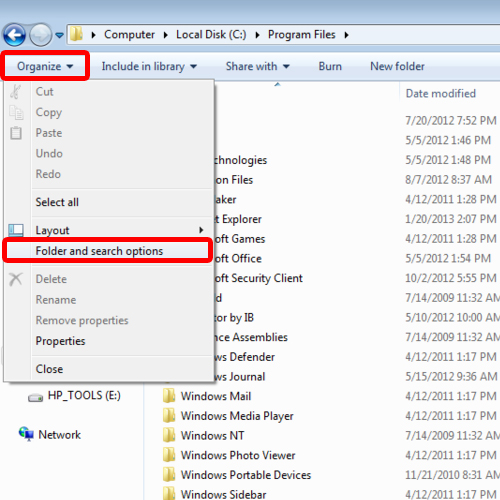
Step 3 – Click on show hidden files option
In the Folder options window, go to the view tab and check the show hidden files option. By default, the hidden files would not be visible. Once you are done, click on the “ok” button to exit the window.
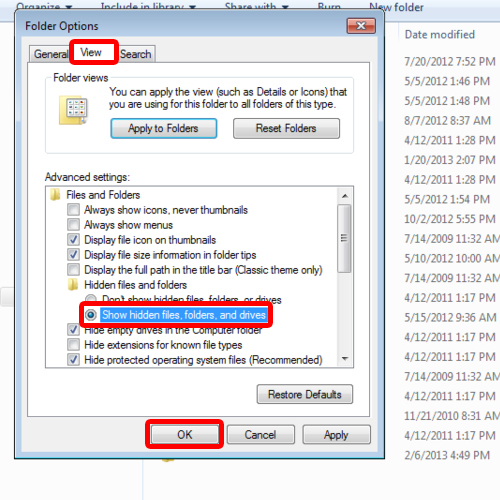
Step 4 – Hidden files will appear
You will see faded hidden files appear, which were previously not visible. You will now be displayed with hidden files.
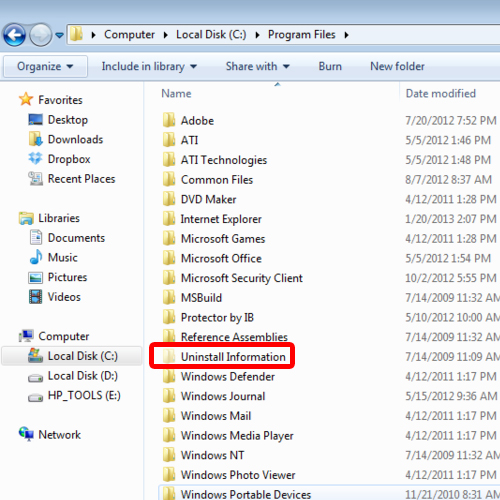
Step 5 – Unhide system files
If you want to view the hidden system files, simply repeat the entire procedure. When the folder options window appears, uncheck the “hide operating system files” option. You will be prompted with a warning message. Click on the “yes” button to continue with the procedure.
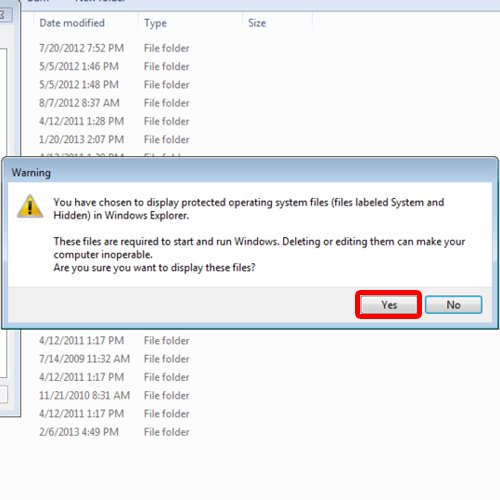
Step 6 – Operating system files will become visible
When you’d exit the window, you’d notice that the operating system files have become visible. An example of the operating system file is the desktop.ini. By default, it is recommended to keep the operating system files hidden.
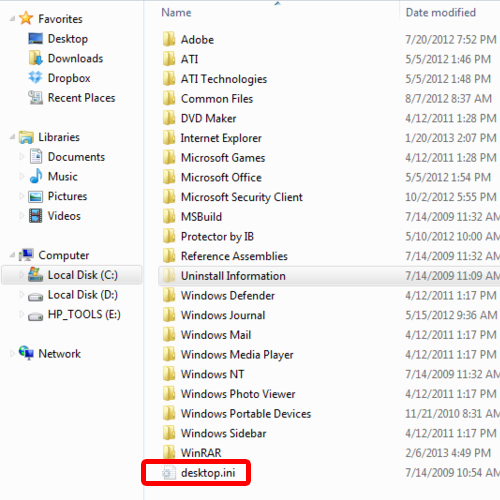
Step 7 – Hide the system files and hidden files
In case you’d want to re-hide the operating system files along with the other hidden files, simply go back to the folder options and check the hide option for hidden files & folders and operating system files. In this way, you will not be displayed with hidden files anymore.
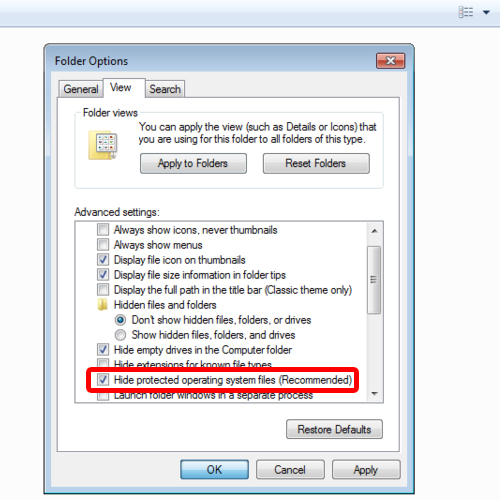
 Home
Home