When composing an email or replying back to one, it is important that you get your spellings right. The spelling check feature in Internet Explorer flags the misspelled words for its user. You can then review these highlighted words and correct them.
In this tutorial, we will guide you on how to spell check in Internet Explorer.
Step 1 – Spell Check feature
By default if the spell check in internet explorer is disabled, misspelled words will not get flagged by the browser. It can create problems when writing comments or sending out emails.
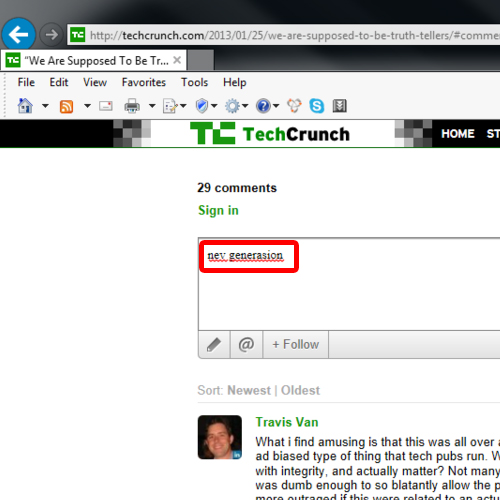
Step 2 – Click on Manage Add-Ons
To enable the spell check feature in internet explorer, click on the click on gear icon, which is located towards the top right corner of the window. With the menu opened up, click on the “Manage add-ons” option.
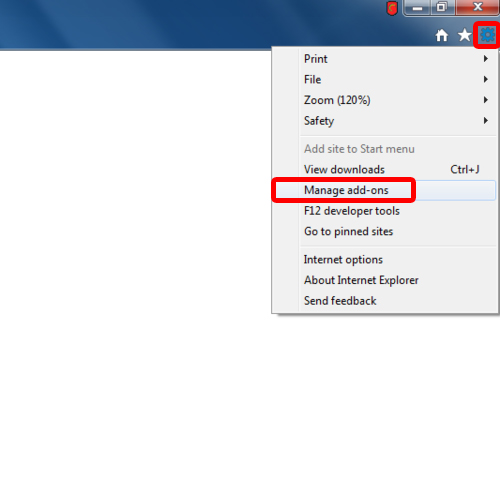
Step 3 – Enable Spelling Correction
Over there, move to the spelling correction tab and enable the ie spell check feature by ticking on the checkbox, located at the bottom of the window titled “Enable Spelling Correction”
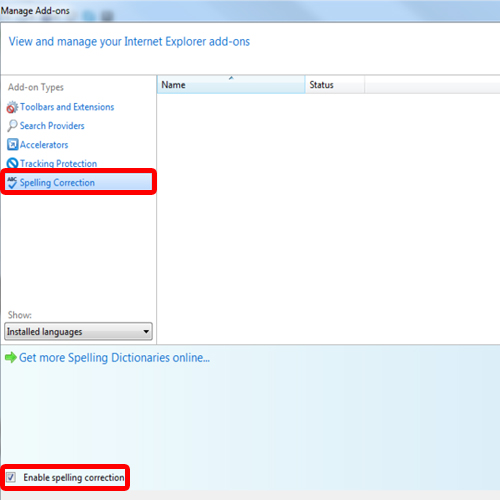
Step 4 – Open Internet Properties via Run
Another way to open up the manage add-ons window is by first opening up the run command. For that, use the “windows + r key” and type “inetcpl.cpl”. This will open up the internet properties window and over here, move to the programs tab and click on the manage add-ons button.
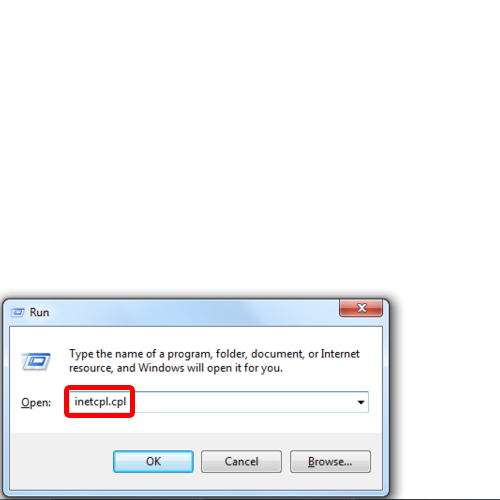
Step 5 – Open Manage Add-Ons
When Internet Properties window opens up, click on “Program” and then click on “Manage add-ons”
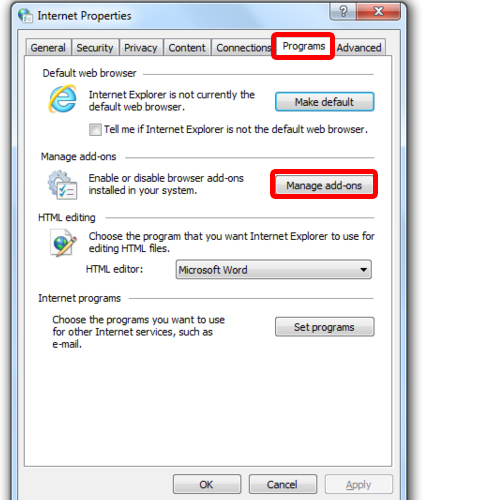
Step 6 – Go to Control panel for Internet Properties
You can even access the manage add-ons window from the control panel. Over here, click on Internet options, to open up the internet properties window, and with that done you can move to the programs tab and find the manage add-ons button there.
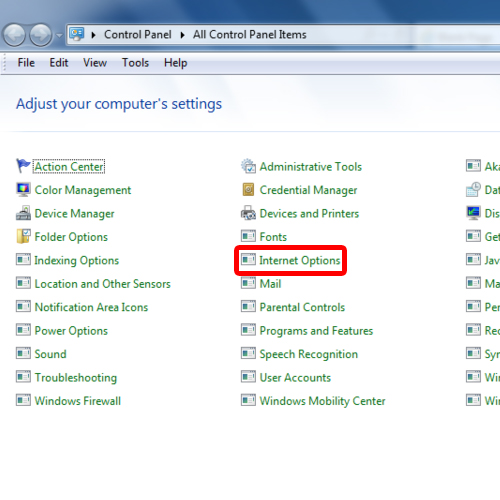
Step 7 – IE Spell check
Now that we have enabled the ie spell check, let’s see how it works.
Let’s comment on a blog here. You can see that whenever we misspell a word, the internet explorer automatically flags the word, underlining the word in red.
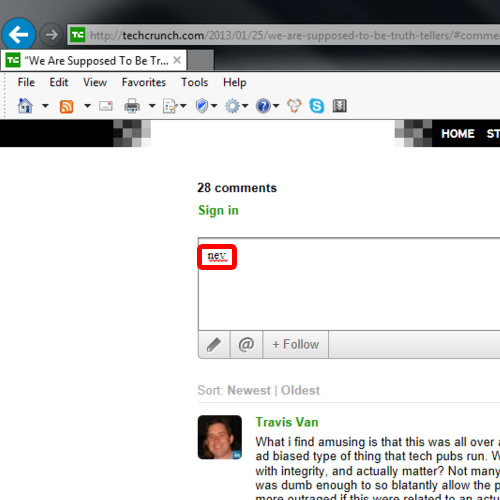
Step 8 – Word Suggestions
You can right click on the word and a list of suggestions will open up, just like in Microsoft word.
If you are typing a name, you can click on the ignore option as well.
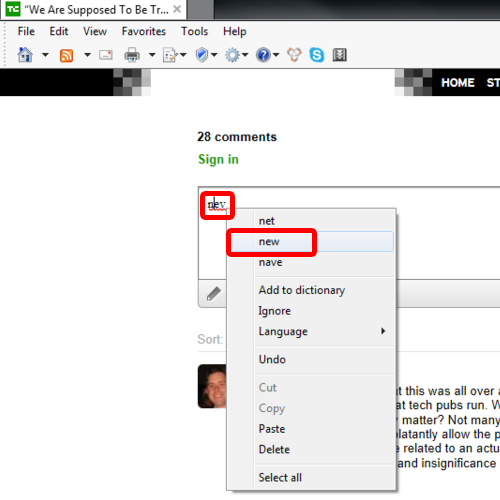
Step 9 – Access Manage Add-Ons from tools
You can even access the manage add-ons window from the tools menu above as well.
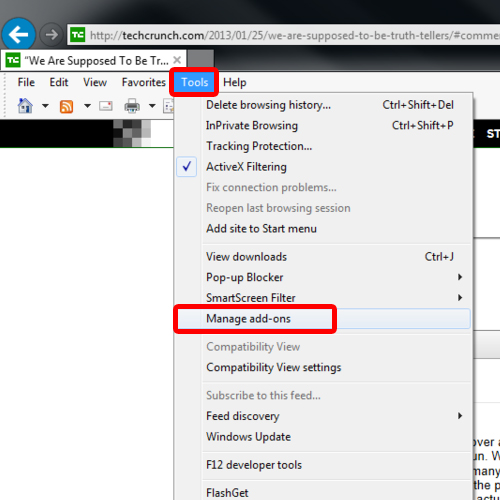
 Home
Home