With hand held video recording devices, you can get the desired HD footage but the video result is a bit shaky. In the footage over here you can see that as the camera is moving, the footage is shaking a lot.
In this video we will guide you how to stabilize a video in After Effects.
For this tutorial, we will be working on a free stock footage which can be downloaded from the following link:
Add the video to the project and let’s get started.
Step 1 – Adding the Warp Stabilizer Effect
For that, let’s move to the effects and presets tab and look for the warp Stabilizer Effect. You can use the search bar within the tab to find this effect. Simply apply it to the video layer by dragging and dropping it over the video timeline, like so.
With that done, it will automatically start stabilizing the video. It will first analyze each and every frame in the video and after that it will start the stabilizing process. The whole process is automatic.
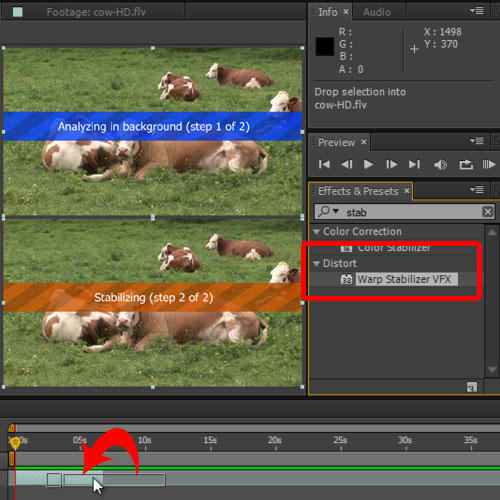
Step 2 – Basic Stabilizing options
With the process completed, you can see there are a number of options over here. The first is the Result option which will determine the kind of output you want. With the Motion effect enabled, after effects will look if there is any motion in the clip or if the object is completely still. For this tutorial, we will keep this option selected.
You also have the Smoothness option here, which determines the smoothness within the stabilized clip. If you increase the amount, the high value of smoothness will cause the footage to look like its moving in slow motion. So let’s keep the default value here.
Next you have various methods to apply the stabilization effect. You have the position, scale, perspective and so on. Choosing each individual option would give you different types of results, and for this tutorial we will keep the subspace warp option selected here.
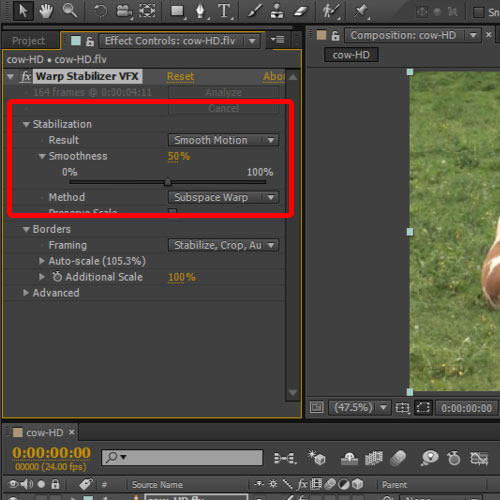
Step 3 – Setting up Auto Scaling
To stabilize a video successfully, you have to focus on cropping and framing the composition and over here in the auto scale option you have different options from stabilize only, to stabilize and crop and so on.
Choosing different options will give you different results, for example if you choose the “stabilize and crop” option, it will stabilize and crop the video but will not scale it and you will see black bars appearing in the composition, as you can see in the image below.
So for this tutorial, we will select the third option here which will do all the three steps required for stabilization, that is stabilizing, cropping and auto scaling.
If you render the sequence, you will see that the output is more steady and stabilized.
And that’s it.
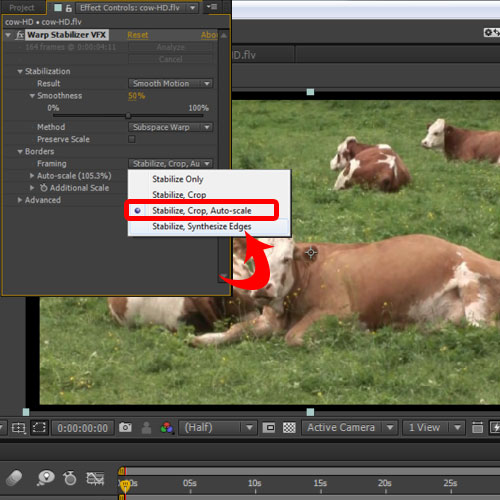
 Home
Home