Microsoft has introduced a new synchronization feature in Windows 8.With the help of this new feature, all your computers either desktop or laptop, smart phones, tablet PCs can be synchronized together. All you need to avail this feature is a Microsoft Live account from which you can access your customized settings on any platform.
Follow this step by step guide to learn how to sync windows 8 settings via Microsoft account.
Step # 1 – Open up the Settings Panel
First of all, move the cursor towards the right corner of your screen in order to bring up the “Charms bar”. Once the “Charms bar” appears, click on the “Settings” option available on the bar.
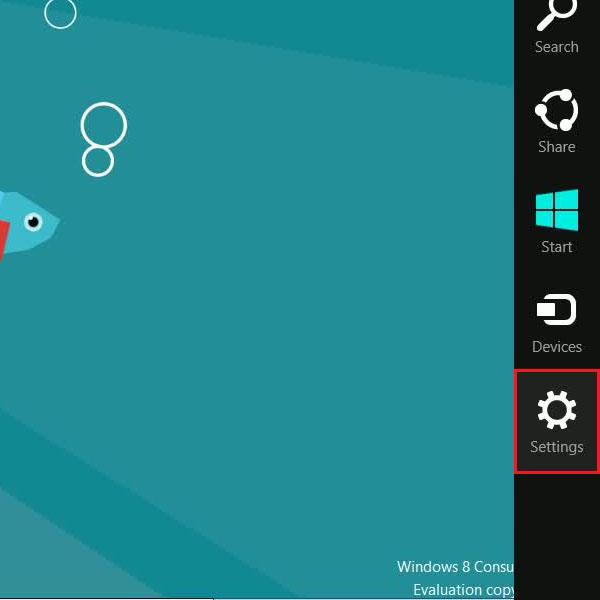
Step # 2 – Go to More PC Settings Option
Once you have clicked on the “Settings” option, a new menu appears. Now select the “More PC settings” option located at the bottom of the menu to open the advanced settings.
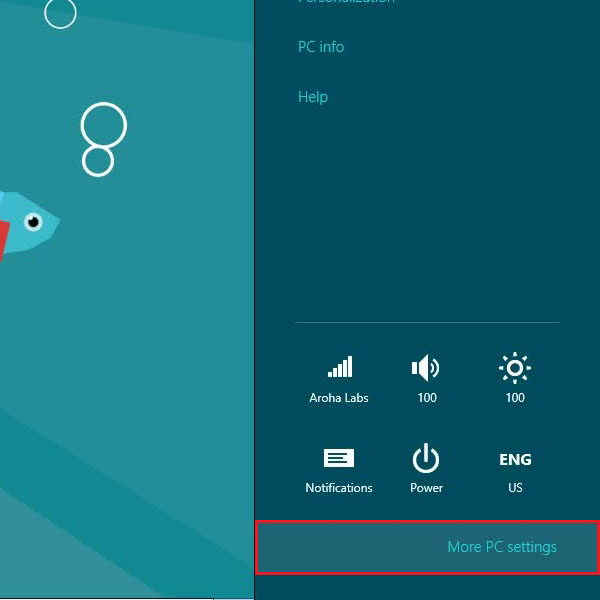
Step # 3 – Open up the Users tab
Once the “PC settings” window opens up, go to the “Users” tab and click on the “Switch to a Microsoft account” button available there.
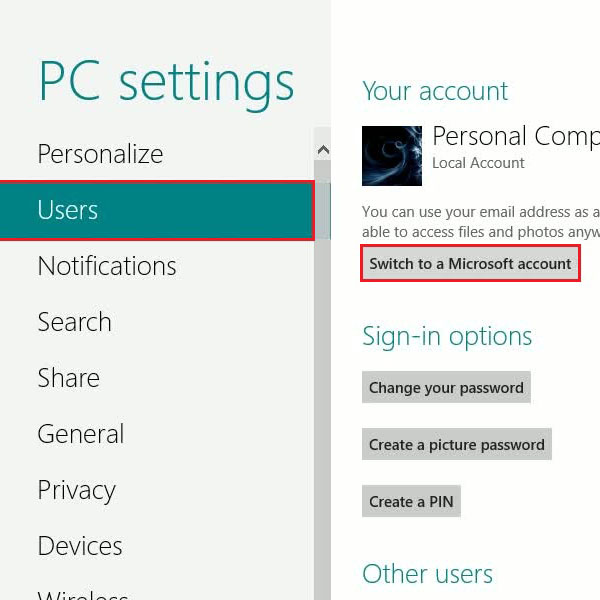
Step # 4 – Enter your Current Password
Once you have clicked on the “Switch to a Microsoft account” button, a new window will appear in front of your screen. In this window, you will have to enter your current password before you can proceed any further.
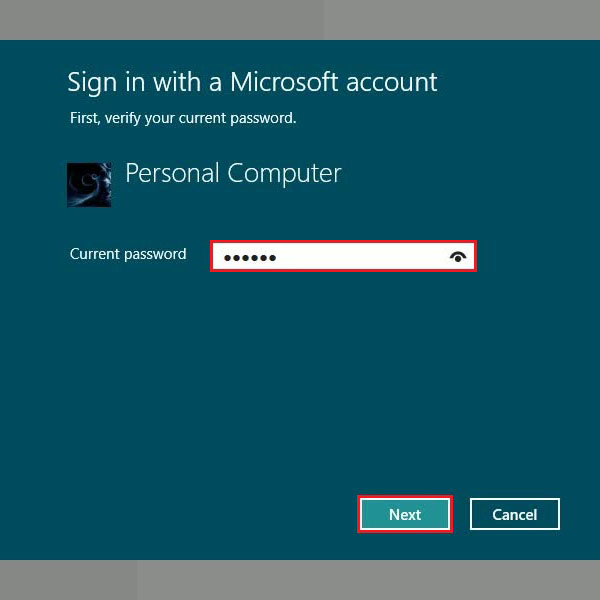
Step # 5 – Enter a Live Email Address
Now in the next window, enter your Microsoft email address. This account will be used to sync your custom settings on your desktop, laptop, windows phone and your tablet PC.
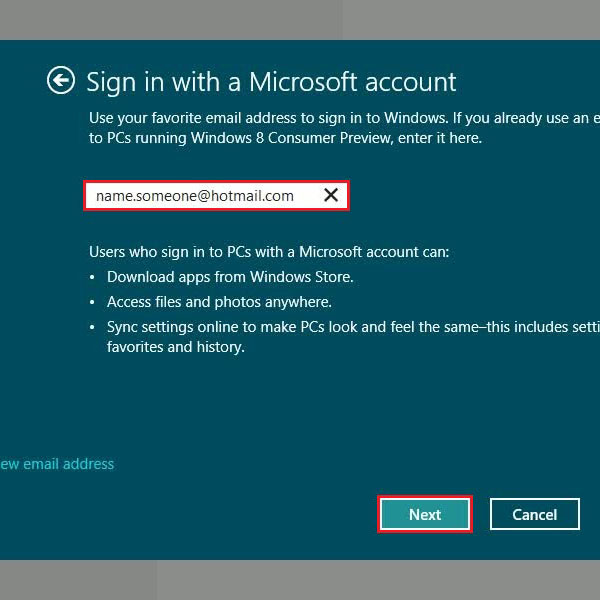
Step # 6 – Choose Security Verification Settings
In the next step, enter your mobile phone number, alternate email address and choose a secret question for the security verification purpose. These details help keep your account secure and help you recover your password in case you lose it. After you are done with the details, click on the “Finish” button to complete the signing in process.
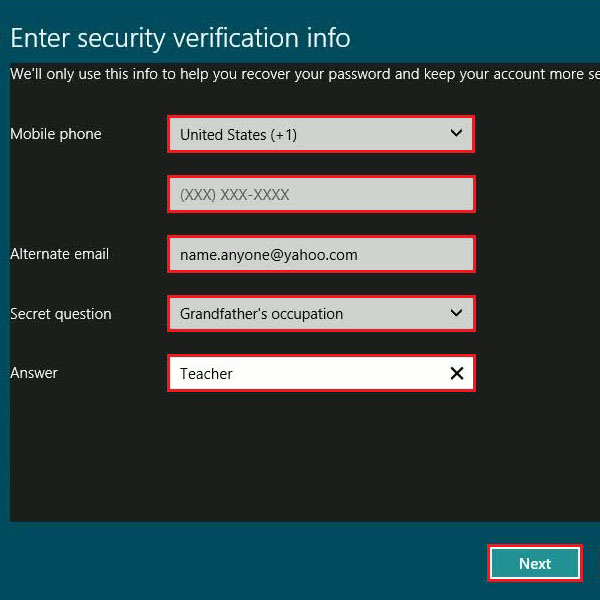
Step # 7 – Change Other Privacy Settings
If you want to use a local account, then click on the “Switch to a local account” button and choose your local account from the menu. “Change your password” button allows you to change your existing password of your local account and your Microsoft account. “Create a picture password” button allows you to choose a picture and create a password pattern over it. “Create a pin” button allows you to set up a four digit security pin-code for your account.
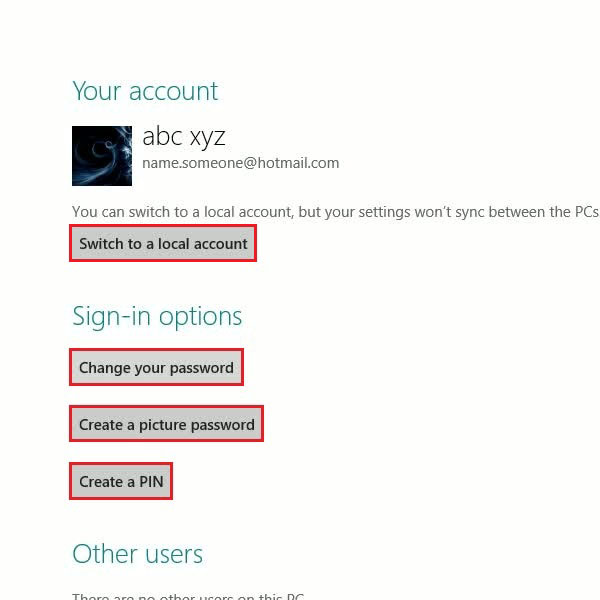
Step # 8 – Sync your Settings
Once you have completed the sign-in process, go to the “Sync your settings” tab and adjust the synchronization settings as per your needs and requirements.
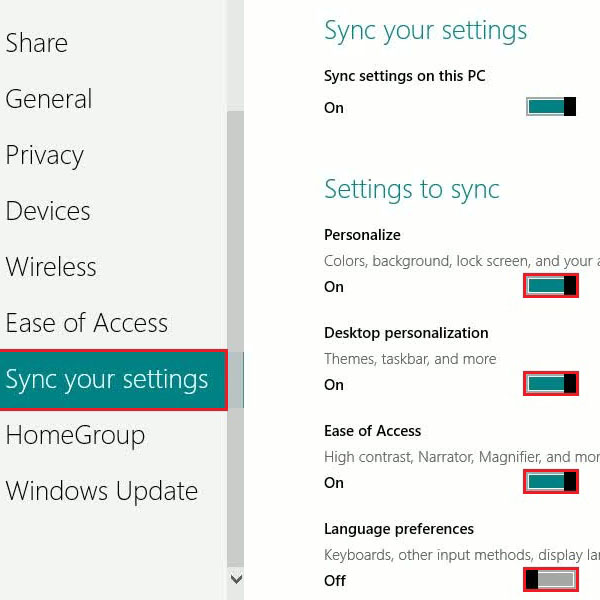
Step # 9 – View the new User Name
After completing the synchronization process, press the “ALT+F4” key on your keyboard to close this window and return back to the start screen. Here you can see your email address being displayed at the top right corner of your screen.
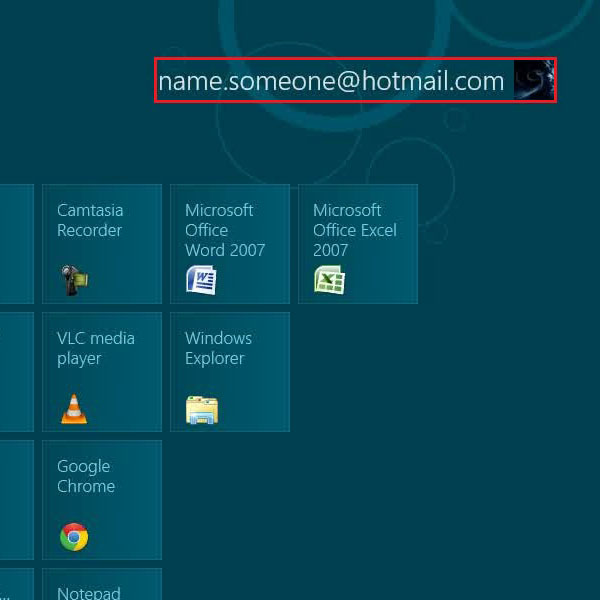
 Home
Home