The snipping tool helps in saving the screenshots of the desktop and different options that are being used on the computer. It is extremely helpful in making of picture stories and directional illustrations. You can mark and make changes to the snipped image and then save it as a jpeg which is a lighter option in images.
Follow this step by step tutorial to learn How to take screenshots with the Snipping tool in Windows 7.
Step # 1: Search for ‘snipping tools’
In the Start menu, type ‘snipping tools’, a list of results will appear. Among them ‘Snipping tool’ will be listed. Click it to access.
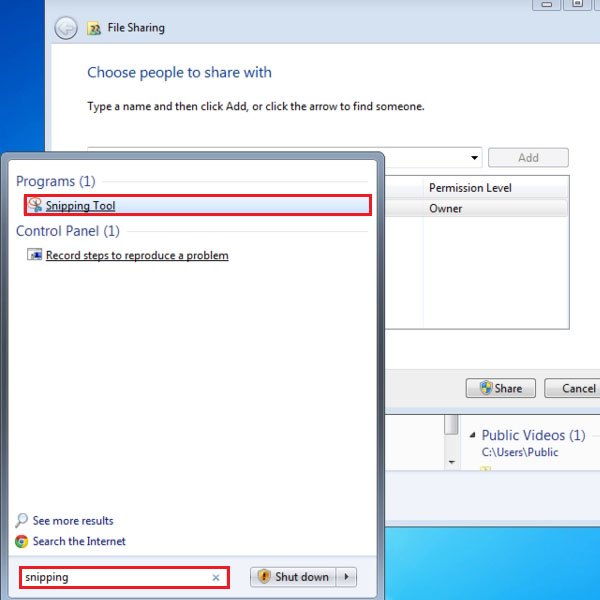
Step # 2: Click ‘Options’
In the snipping tool window, click options to begin. This window will include ‘New’, ‘Cancel’ and ‘Options’.
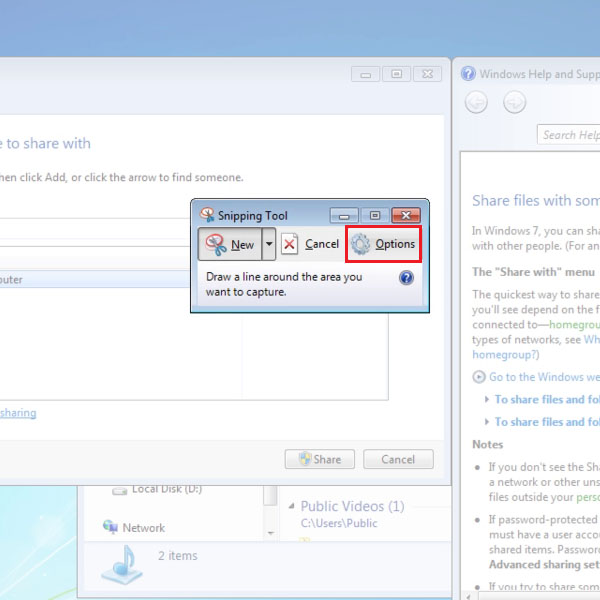
Step # 3: Changing Ink Color
In the Snipping tool options, you can change the color for the selection. As shown in this picture, the red color is selected and the teal color can be selected.
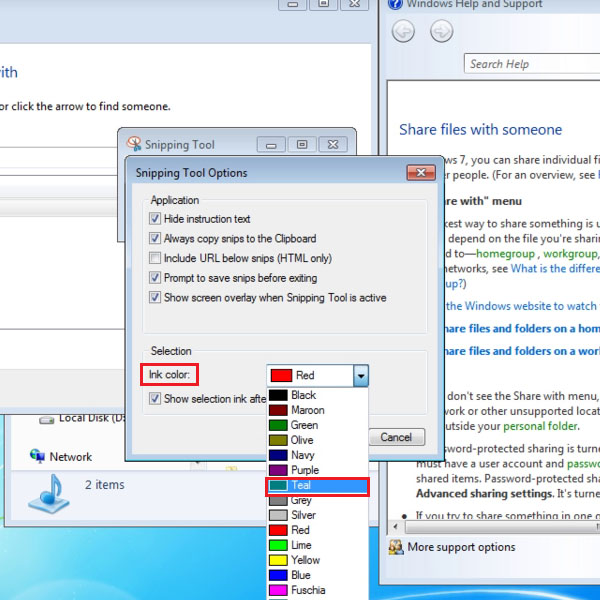
Step # 4: Click OK
Once you have selected the Ink color for your selection to teal, as shown in the picture, click OK.
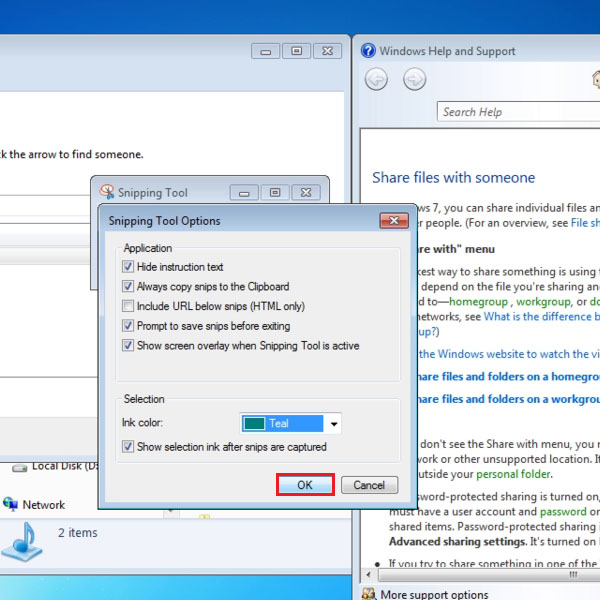
Step # 5: Select Rectangular snip
After saving the settings in options, you can try snipping. The first tab is ‘New’, with an arrow next to it which shows you the options or types of snipping tool available. Click on the arrow which will open the drop down menu to select the type of snipping. As shown in the picture, you can select the ‘Rectangular snip’
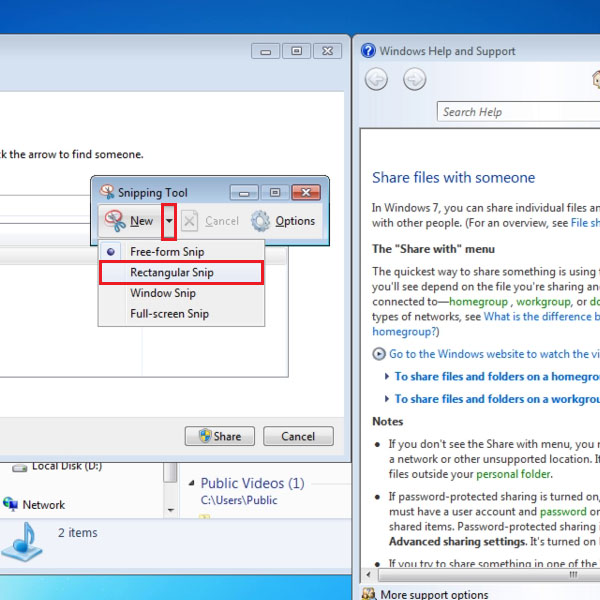
Step # 6: Mark the area for snipping
Having defined the type of snipping you want to try, click on the screen and drag the mouse till the point you want to snip. Define the size and shape of the snip in one single drag of the mouse.
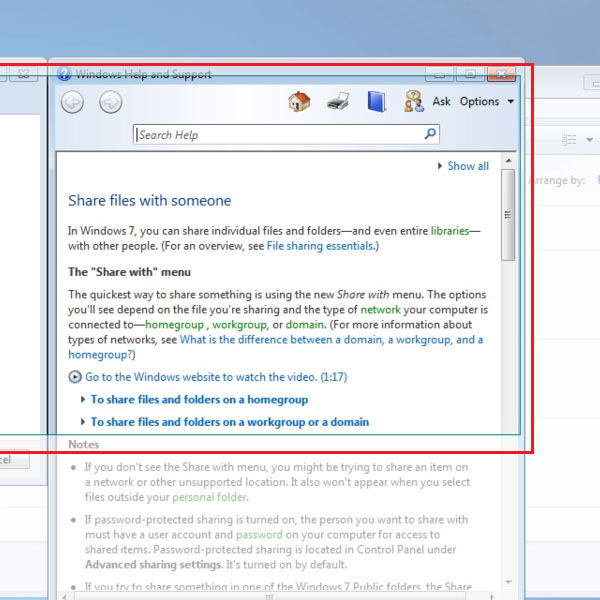
Step # 7: Make markings on the snip with a pen
You can paste the snipped area in the Snipping tool and then make marks on it with the pen option. The pen option is shown as a ‘Pen’ in the toolbar above the work area. It can leave pen marks and you can pinpoint important things in an image as shown in the picture.
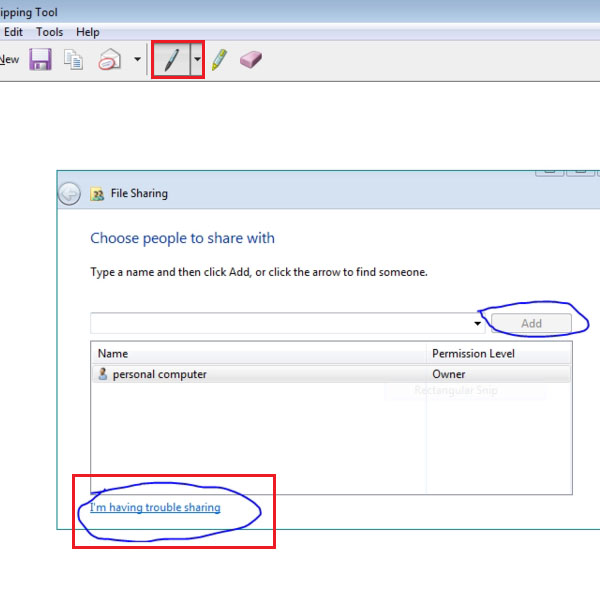
Step # 8: Highlight area in the snip
Among the tools available in the snipping tool, you can also highlight text in the snipped image. The highlighter is displayed in the toolbar on the top and as shown in the picture it can highlight text.
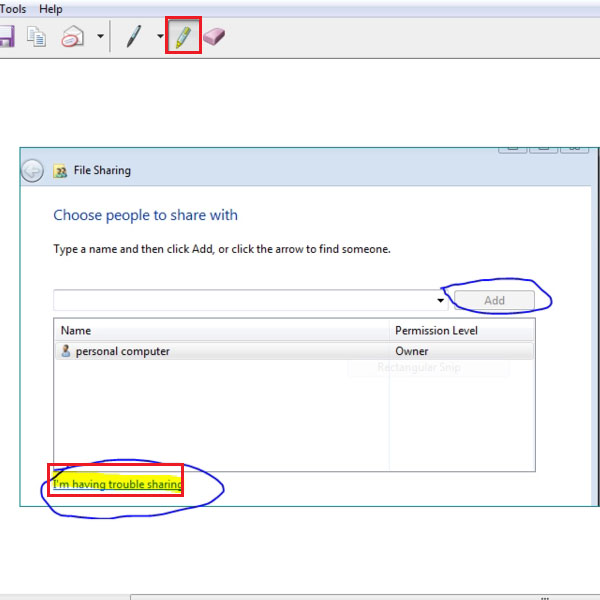
Step # 9: Erase in the snipped image
The eraser is displayed as the last option in the toolbar. It can be used to erase the lines created with a pen or the highlighter marks. To use the eraser, click on the eraser icon in the toolbar.
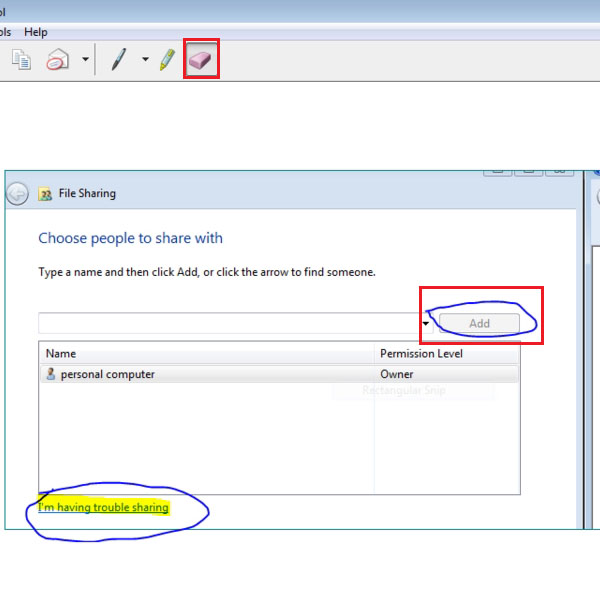
Step # 10: Save the snipped image
You can save the image that you have made changes to, by opening the File menu and click on the Save As option. The Save As window, you can choose the type of file that you want to save the image as. In this picture, you can see that JPEG file type is chosen to save the image.
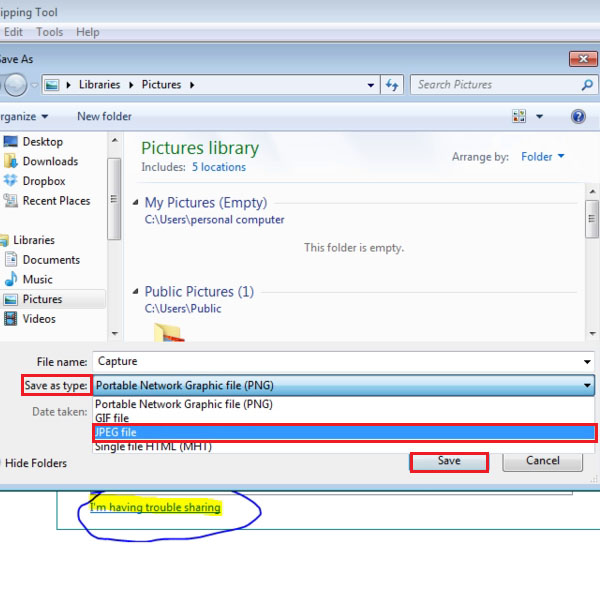
 Home
Home