The Problem Steps Recorder is meant to make detailed recordings of any problem. The user can choose to add detailed comments in the steps. The program helps in communicating the problem that a user is facing while showing the detailed analysis of the user regarding the problem.
Follow this step by step tutorial to learn How to track actions with Problem Steps Recorder in Windows 7.
Step # 1: Search for ‘psr’ in the Start menu
In the Start menu, type ‘psr’ in the search field. A list of results will be shown, among which will be the ‘psr’ program.
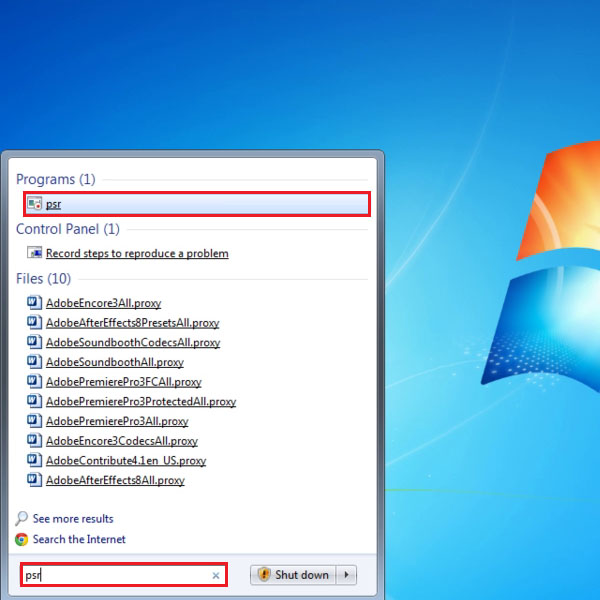
Step # 2: Start Record
The program ‘Problem Steps Recorder’ will open up which will have a small window containing a few tabs only. These include Start Record, Stop Record and Add Comment. Click Start Record to begin using Problem Steps Recorder.
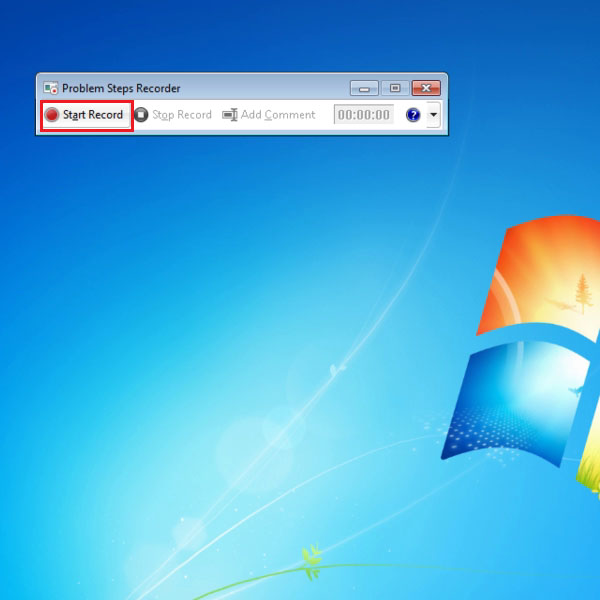
Step # 3: Create a folder
Upon clicking the ‘Start Record’ button, you have to begin with the steps that will identify your problem. In this tutorial we will create a new folder and identify a problem with it. Right click on the desktop and move the cursor to ‘New’, the menu will expand to the options available in which you should select the ‘Folder’ option.
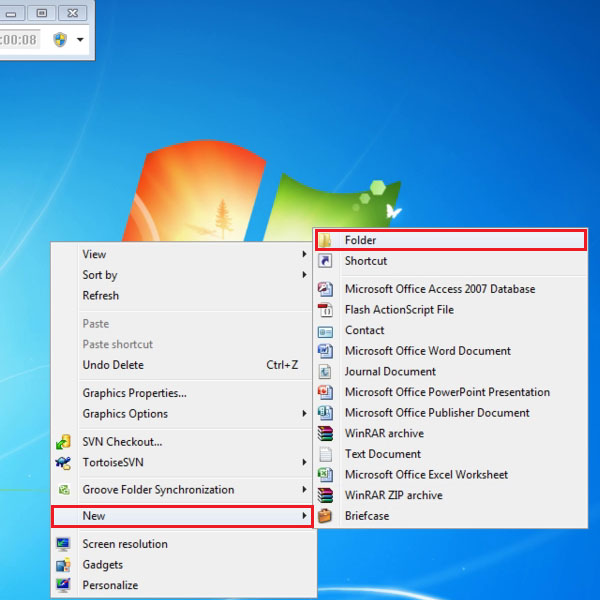
Step # 4: Add Comment
Add a comment to the step taken of creating a new folder by click on the ‘Add comment’ button in the Problem Steps Recorder window. The new folder is also marked in the picture and is named ‘my stuff’.
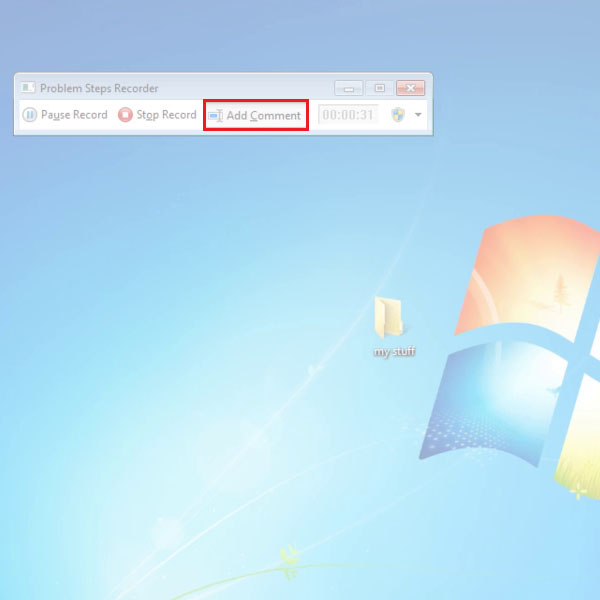
Step # 5: Highlight Problem and Comment
When you click the Add comment button, a new window will open named, ‘Highlight Problem and Comment’. In this window, you should add the comments you have regarding problems you may face when creating a folder. In this picture, you can see that the problem is recorded in the window as, ‘Can not use “/” or “*” while naming a folder’. To save this comment, click OK.
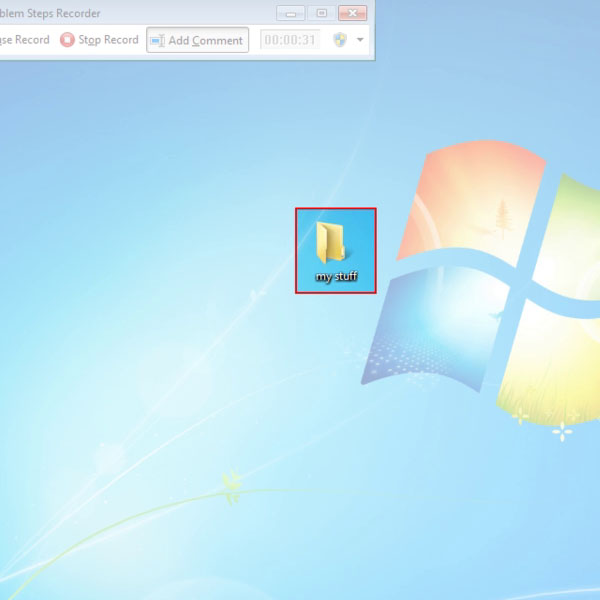
Step # 6: Stop Record
In the Problem Steps Recorder window, after recording the comment, you can stop recording by clicking ‘Stop Record’. This will complete the Problem Steps recording for this particular problem.
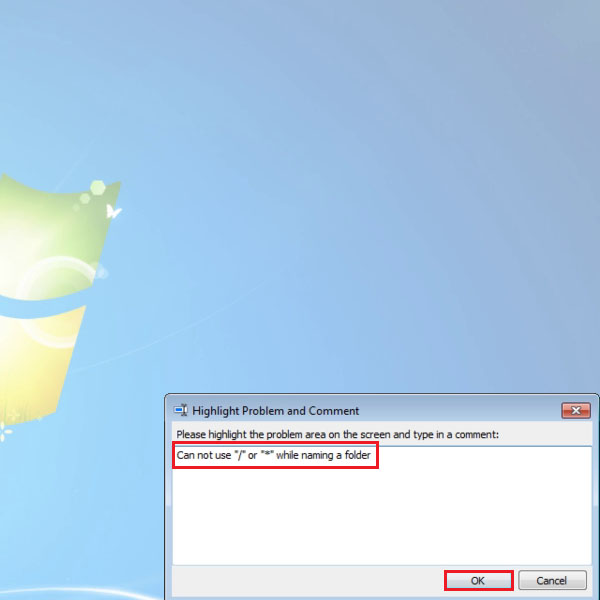
Step # 7: Save Problem
Once you click the Stop Record button, you will be asked whether you would like to save the file. You can save this recording by naming the files and defining the file type as shown in the picture. Click Save to save the files completely.
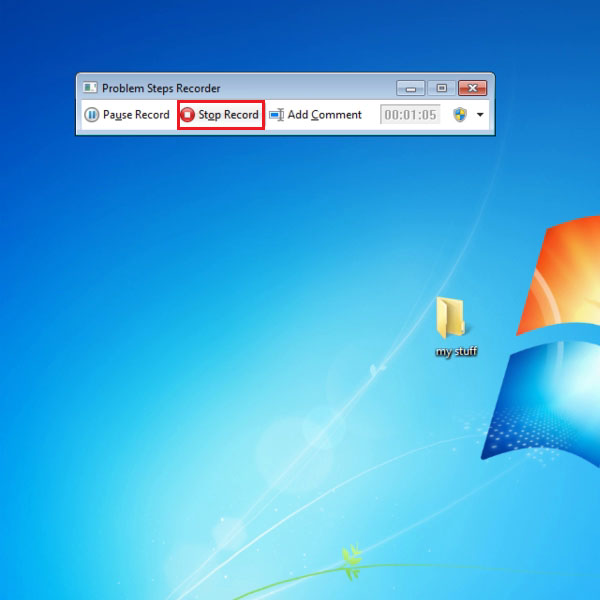
Step # 8: View the problem zip file
Once you have saved the file, you can see it saved at the destination of your choice. In the picture the file has been saved as a zip file on the desktop. Open the file to view the contents as shown in the picture.
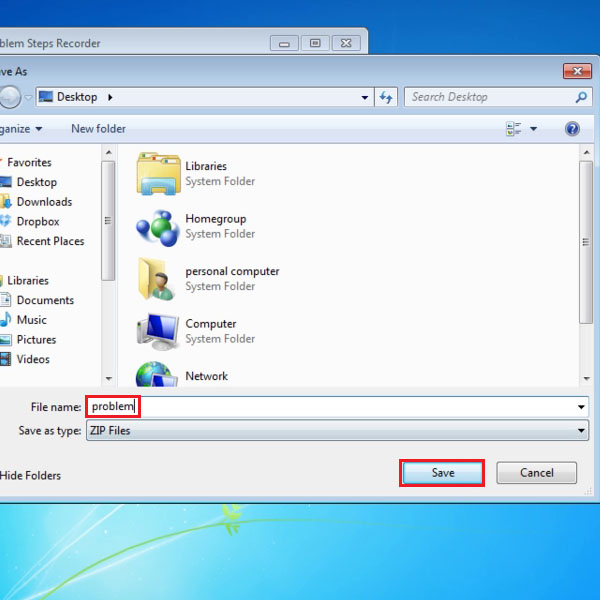
Step # 9: Open the Problem file
In the zip folder, you can see the Problem file, double click to open.
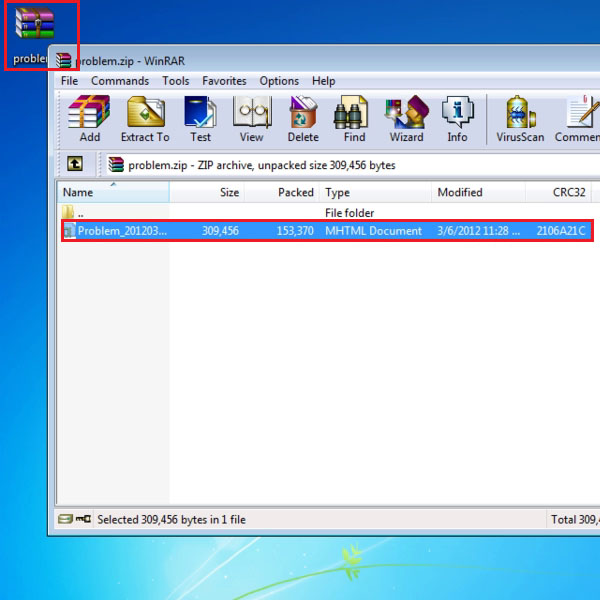
Step # 10: View the Problem recording
In the file, you can see that the problem is recorded and options are available to edit or make changes to the file. The problem is shown in a step wise process and it is a detailed recording, there is an option to make changes if the problem does not seem to be sufficiently covered in the recording.
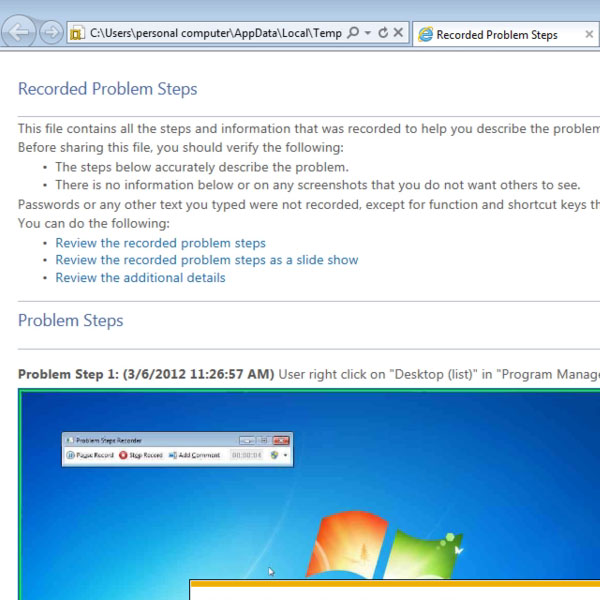
 Home
Home