Changes must be tracked and detected when one has to make some alterations in a document and send it to the editor to check whether these changes are effective enough. This process is also carried out in order to rectify mistakes in the document point out flaws at various points. MS Word 2010 provides us with a great feature, using which we can track changes made to a document. This Office 2010 tutorial will give you a brief idea about how to use this facility while working on a word document.
In this tutorial, you will specifically learn how to track the changes in Microsoft Word 2010.
Step # 1 – Using the Track Changes Option
You must firstly open up a word document in which you would like to track changes recently made. Now you must go to the “Review” tab given in the main top menu and click on the option titled “Track Changes”, given in the “Tracking” section.
Once you click on the buttons mentioned above, a list of options will open up on your screen, of which you must select the second one titled “Change Tracking Options”. A dialogue box will now appear on your screen, using which you can change the settings of how you would like to see the changes you will make in the document. This will include options under the title “Mark Up”, such as “insertions”, “deletions”, and “changed lines”. You can also choose various styles and colors you would like to apply to the changes in the document. Let’s suppose, in this case, we have chosen red.
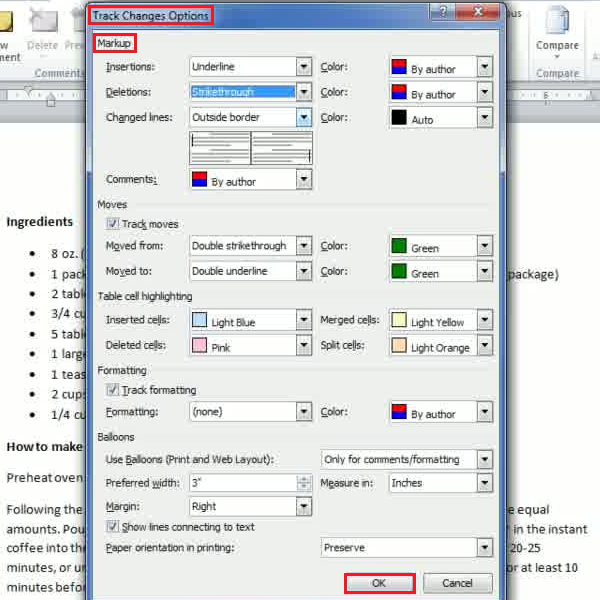
Step # 2 – Entering a User name
Before you start working with tracking option, you should be sure that the user name and initials being used are accurate. In order to check on this, you must go to the “Change user name” option from the “track changes” drop down arrow. A dialogue box will now appear on your screen, displaying your user name and initials in the “General” tab. Once you have verifies this information, you must press “OK” in order to proceed.
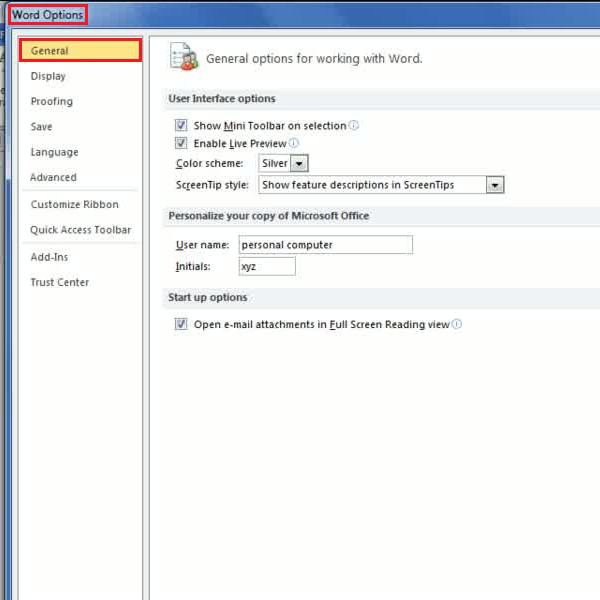
Step # 3 – Striking through and underlining words
Once all of the above steps have been completed, you can start working with the various tracking option provided. You must simply select the first option titled “track changes” from the drop down menu given. Once you have clicked on this option, its button will change color in order to show that this option is now in active mode. From this point onwards, whatever changes you make to your document, all of them will be tracked using the selected color and style you chose previously. You might want to delete a particular word or phrase, for which you must select the text you want to erase and hit the “delete key”. You will now see that the selected words will be striked though in order to show that they have been deleted from the document.
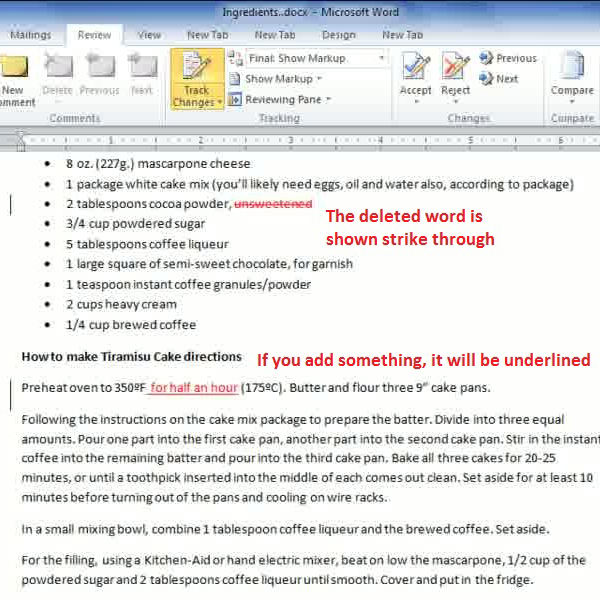
Step # 4 – Adding a New Comment
You can even, while reviewing a document, recommend a specific change you would like to be made. In order to do so, all you need to do is simply bring the cursor to the point where you would like to add comments and recommend a change and click on the option titled “New comment” button in the main menu, included in the “Comments” section in the “Review” tab.
Once this is done, a comment bar will appear on your screen where you can type in and add the comment you wish to.
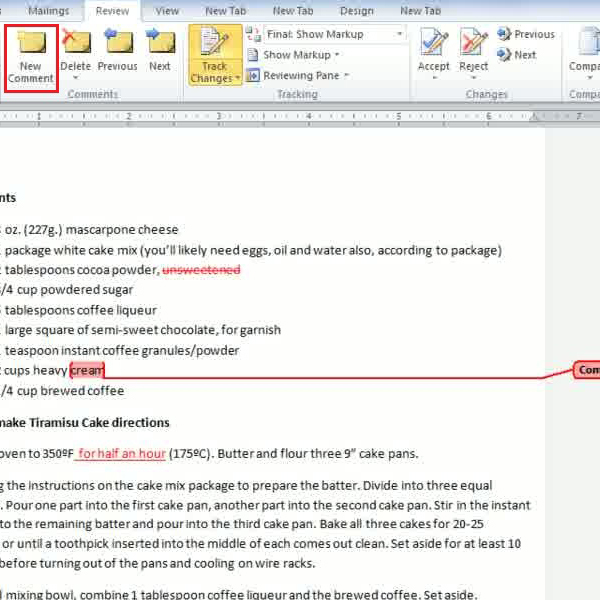
 Home
Home