In this tutorial, we will teach you how to transfer settings to a new computer. We will guide you through the entire process. We will guide you on what transfer medium to choose, what files to transfer and also how to create a password to protect the files.
Step 1 – Go to windows easy transfer
Follow this step by step guide to learn how to transfer settings to a new computer.
First of all, go to the start button and open the start menu. In the search bar there, type in “windows easy” and from the search results, click on the windows easy transfer program.
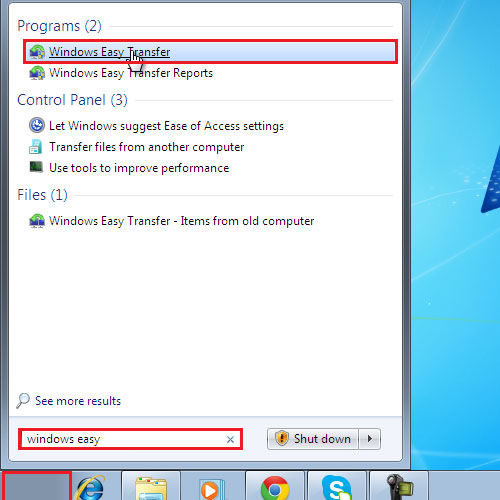
Step 2 – Windows Easy Transfer Wizard
This will open up the windows easy transfer wizard. This window will help you copy files and settings from one computer to the other. Click on the next button to proceed further.
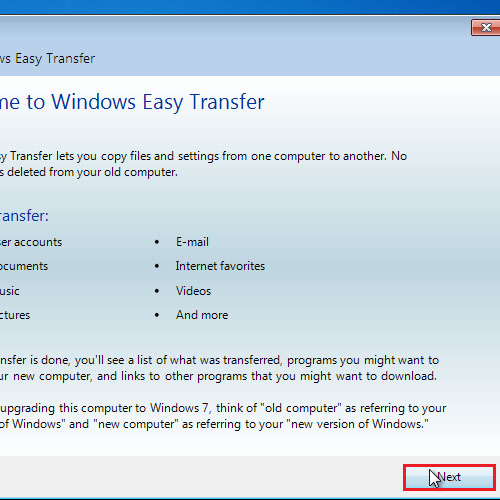
Step 3 – Choose transfer medium
Next, you’d be asked to choose the medium through which you want to transfer the files to the new computer. You can either do it via a transfer cable, network or an external drive. For the purpose of this tutorial, we will use the external hard disk option.
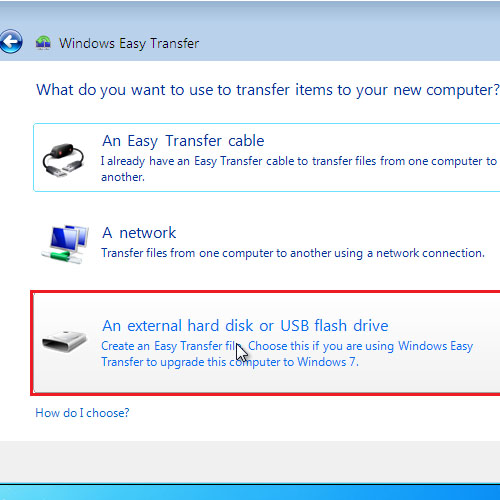
Step 4 – Which computer are you using?
Then you’d be asked to specify whether you are using the new computer or the old one. In this tutorial, we will be transferring data from the old computer thus we’d choose the second option.
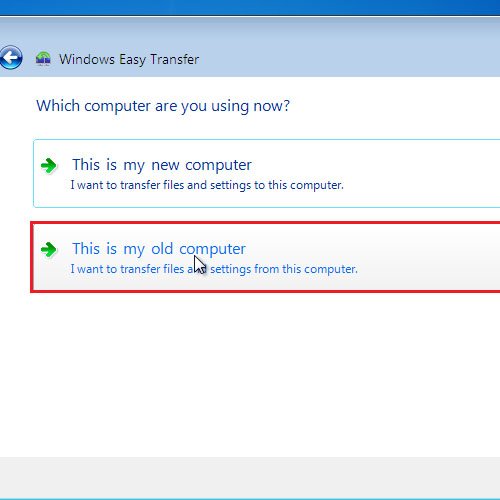
Step 5 – Choose which files to transfer
Next, the program will determine what files can be transferred. Once the assessment has been completed, you will be shown the total transfer file size. Make sure the content you want to transfer is checked and then click on the next button.
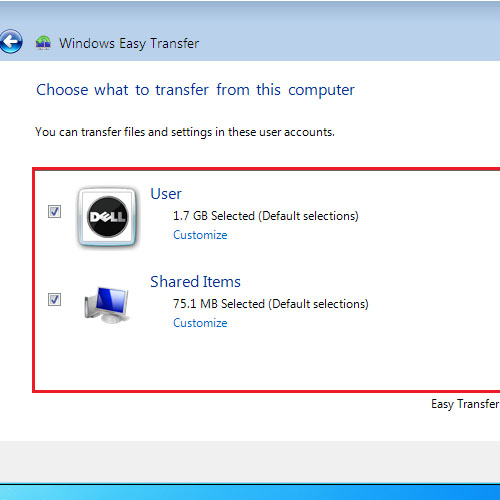
Step 6 – Password protect the file
In the next screen, you’d be provided with the option to password protect the file. Enter a password in order to set a password for it. Once done, click on the save button and choose the location where you want to save the file.
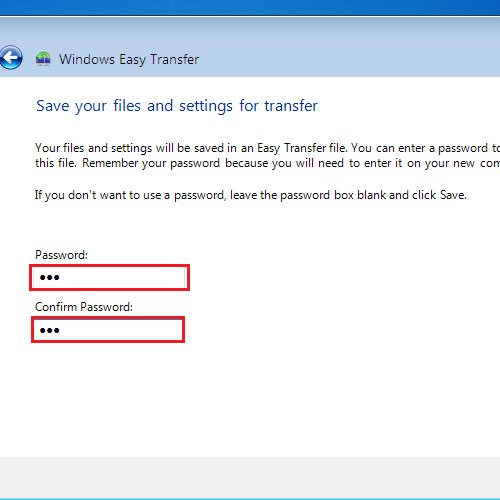
Step 7 – Transfer process complete
Once you are done, the saving procedure will begin. After the user files and the shared items have been saved, click on the next button. You’d be notified that the process was completed successfully. Click on the next button after you have written down the location path where you saved your transfer file. You’d require it on your new computer.
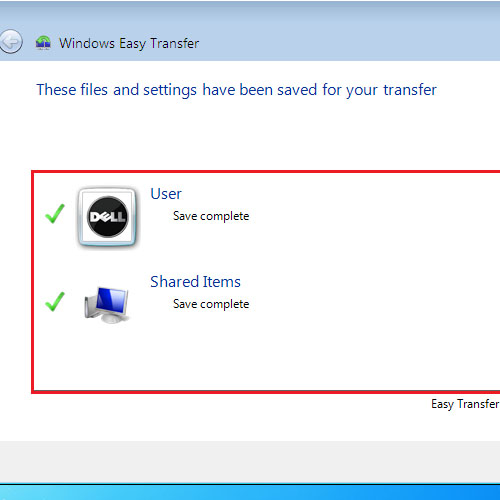
Step 8 – Close Windows Easy Transfer Window
The process has now been completed. Click on the close button to exit the window. In this manner, you transfer the files to the new computer
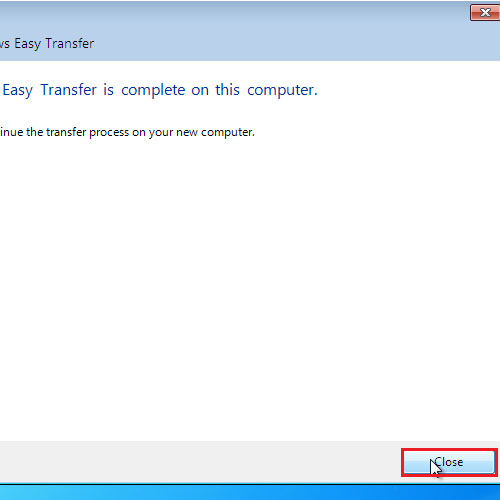
 Home
Home