This tutorial will show you how To Turn Your iPhone / iPad into a Temporary Keyboard for pc or Mac
Introduction: You will need to download additional software to do this. This procedure will work on both Mac and PC.
Step # 1 – Go to the app store in your device.
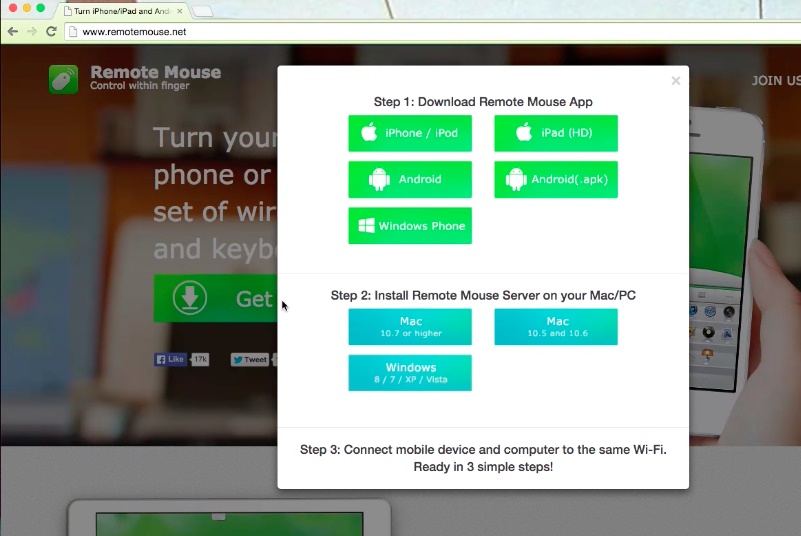
type remote mouse free, tap search and install the app.
Step # 2 – Now you need to go to you mac or pc and download the software from www.remotemouse.net install and open.
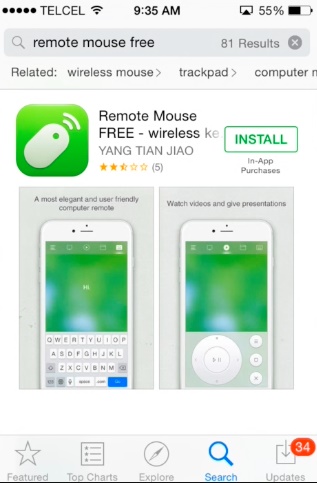
Step # 3 – now you go back to your mobile device and open remote mouse app.
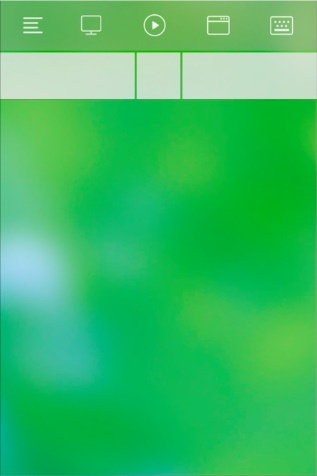
it should automatically connect if not… go to “not connected” and select your wifi connection.
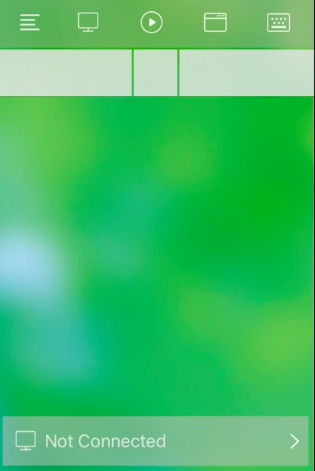
Step # 4 – now tap on the keyboard icon and start using your device as an external keyboard.
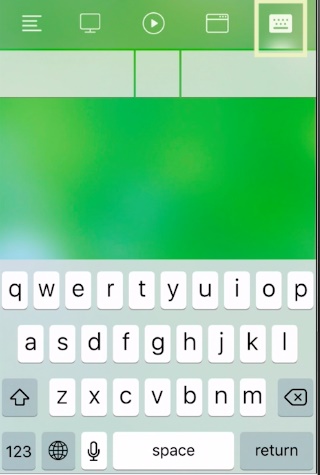
 Home
Home