In Windows 8, Microsoft has come up with a new start screen that displays various apps that you can work with. There is a windows app store available in this new operating system. In this tutorial, we will show you how to get the updates for the applications installed from the app store for windows. The Store allows you to find essential updates required by your applications.
Follow this step by step guide to learn how to update applications in windows 8.
Step # 1 – Launch the Store App
In the first step, open up the “Start menu” located at the bottom left corner of the window. Once the “Start screen” opens up, you will find various programs and applications available in the form of apps. Now click on the “Store” application available on the Start Screen to download and install updates for different apps.
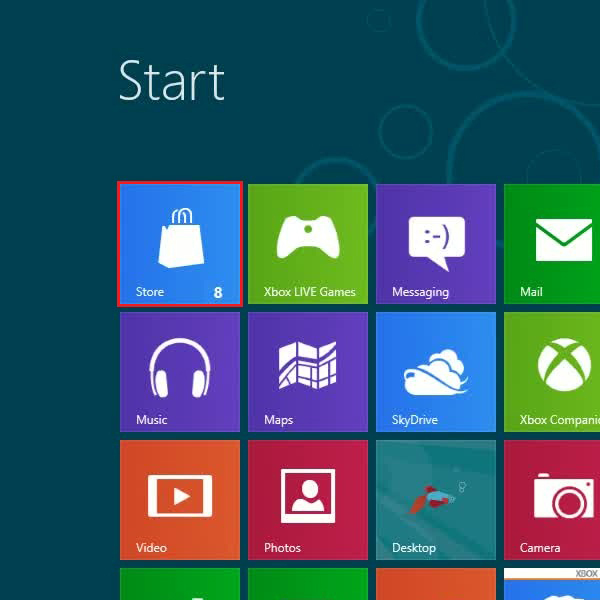
Step # 2 – Go to the Update Option
The “Store” app will open in a new window on your screen. In this window, you will find an option named “Updates” located at the top right corner of your screen. This option shows you how many apps can be updated which are already on your computer. Click on this option to proceed with the process of updating your apps.
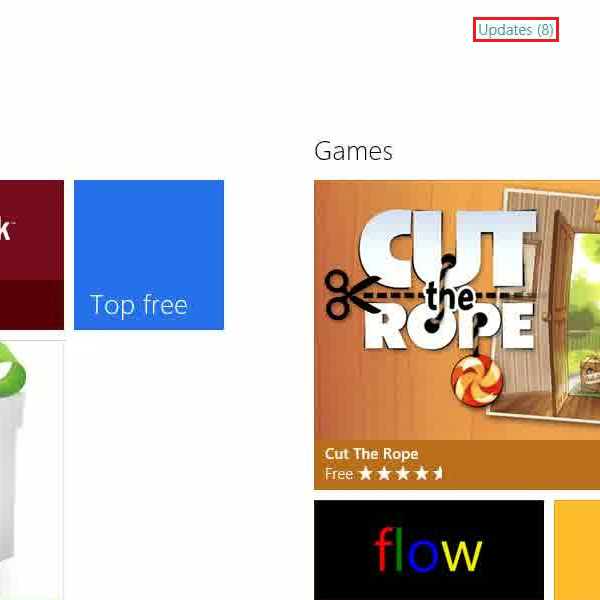
Step # 3 – Select and Install Updates
Once you have clicked on the “Updates” option, a new window will appear in front of your screen. In this window, you will be able to find the list of apps which have their updates available. In order to select any update, simply right click on it to select it. The “Clear” button allows you to deselect all the selected updates while the “Select all” button allows you to select all updates at once. The “View” button allows you to view brief information about the selected update. Once you have selected your required updates, click on the “Install” button to start installing them.
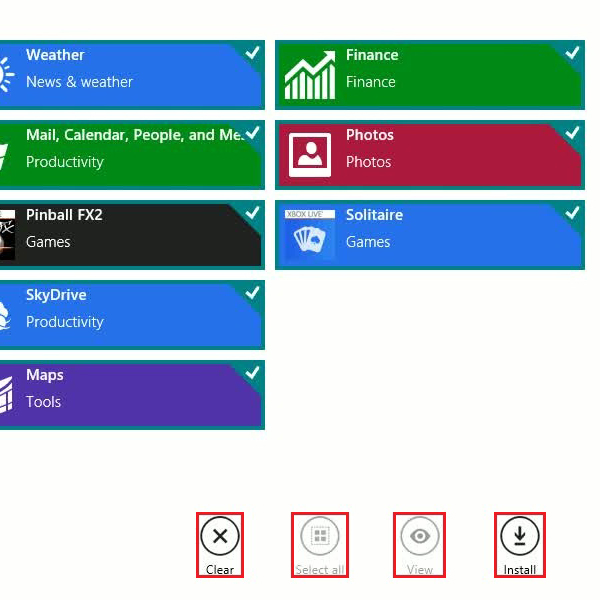
Step # 4 – View the Installation Updates
Once you have clicked on the “Install” button, the installation process will start and update the selected apps. You can also view the status of the installation process. The status is being displayed at the top right corner of the window. After the installation has been successfully completed, press the “Alt+F4” keys on the keyboard to close the “Store” app and return back to the start screen.
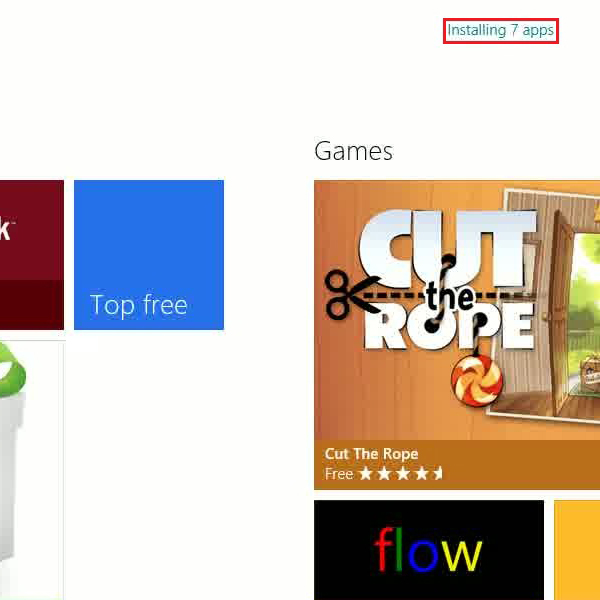
 Home
Home