If you have a drop down list in Excel you might find yourself wanting to enter data not available in the list. This tutorial will show you how to update excel drop down list so you can enter your own data.
Step # 1 – Viewing the Current Drop Down Options
Open Excel with the sheet that has the drop down menu in it. Here we can see that the drop down menu is in cell “A1” and we can see the options available by clicking on the arrow that appears to the right of the cell. Here you can see we have the months as the options.
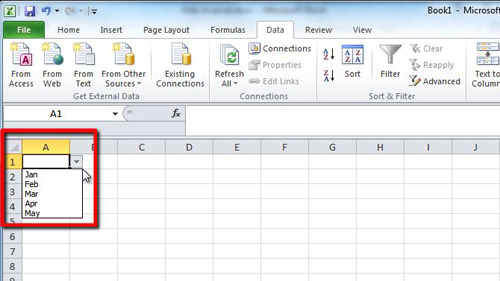
Step # 2 – Opening the Data Validation Window
Now we need to open the window that is going to allow us to change these values. From the tabs available at the top of the window click “Data”. Find the section that contains “Data Tools” and click on the “Data Validation” icon. This will open the “Data Validation” window.
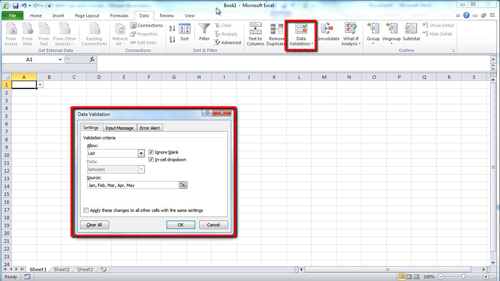
Step # 3 – Entering new Data to the List
In the bottom of this window you will see a field called “Source” with all the data from the drop down list. To learn how to update excel drop down list you need to enter any new data you want here. In this example we are going to add the months of “June, July and August”. When you have entered the data click “OK”.
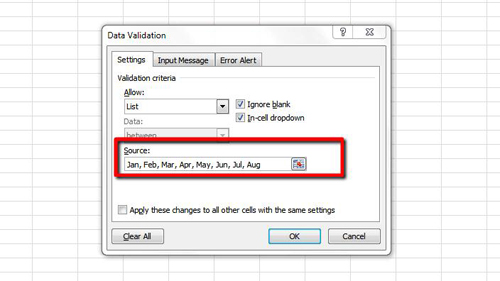
Step # 4 – Checking the List has Updated
To check that the list has been updated click on the drop down arrow in cell “A1” as before. The list will appear and you will see that the additional three months have been added to it.
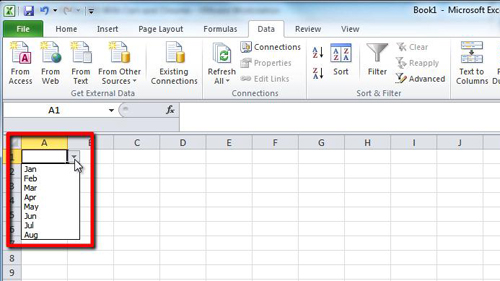
 Home
Home