In this video tutorial we will show you how to use Adobe Photoshop Elements with iPhoto on the Apple Macintosh computer.
Click on the “iPhoto” icon in the dock panel. When iPhoto opens, click on the “iPhoto” menu and select the “Preferences” option.
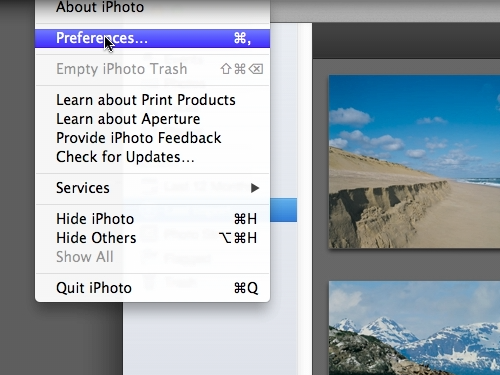
In the opened window click on the “Advanced” tab icon.
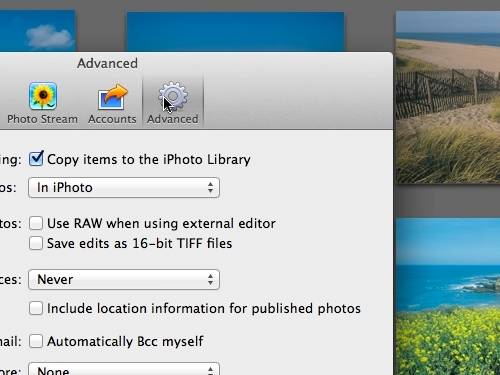
Then, click on the “Edit photo” drop-down list and select “In application”. In the appeared dialog box, select the Adobe Photoshop Elements Editor and press “Open”.
Then put a tick in the “Use RAW when using external editor” checkbox.
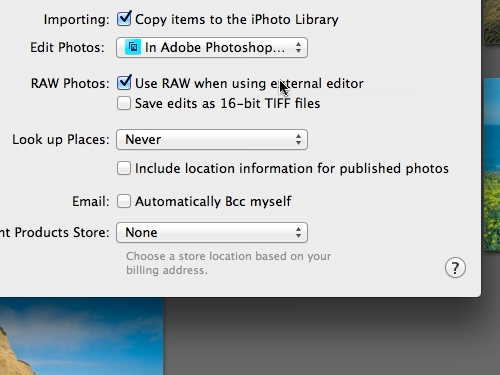
Close the “Preferences” window.
Select any image from your collection by double clicking on the relevant thumbnail.
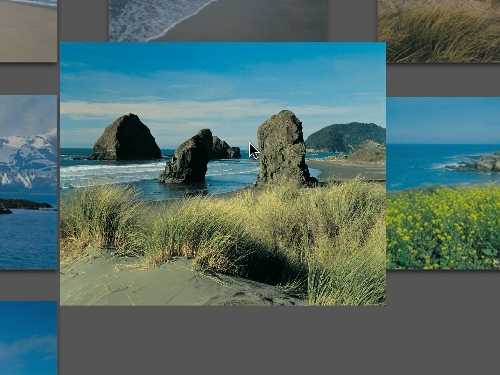
Then, click on the “Edit” button to open this image in Adobe Photoshop Elements to edit.
Unfortunately, Adobe Photoshop Elements is unable to save the edited picture into iPhoto collection directly. You can save the resulting image anywhere on you MAC. More convenient way of dealing with photos is to import whole iPhoto collection into Adobe Photoshop Elements organizer. Open the Adobe Photoshop Elements and click on the “Organizer” button. When the “Organizer” window opens, click on the “File” menu, open the “Get Photos And Video” submenu and select “From iPhoto” option. All photos from “iPhoto” collection will be automatically loaded into “Organizer”. Select any photo in the organizer and click on the “Editor” button. Adobe Photoshop Elements will be opened with the selected photo.
Upon finish, click on the “File” menu and select “Save As”.
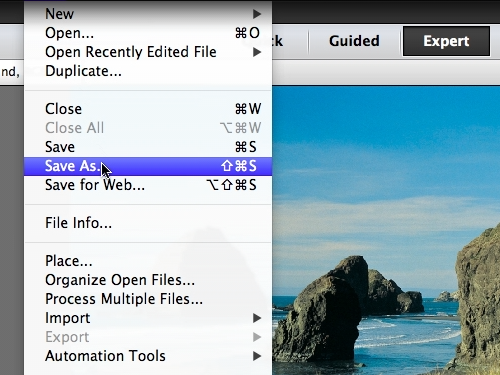
Click on the “Ok” button, saved photo will be automatically added to collection and linked to original image. That is how we work with iPhoto from within Adobe Photoshop Elements.
 Home
Home