Ms Outlook is an important software when it comes to managing incoming and outgoing messages. Outlook has an integrated calendar built in it. You can mark all the important appointments and dates on it. This tutorial will teach you how to change the calendar view. Furthermore, you will also learn how to go to a specific date.
In this Outlook tutorial, we will show you how to work with a calendar in outlook.
Step # 1 – Work with different calendar views
First of all to view the calendar, click on the calendar icon in the navigation bar. A calendar will appear which will display a monthly view. This calendar in Outlook can be switched to daily, work week or weekly view. The work week view doesn’t have Saturdays and Sundays in it.
In the monthly view, one can move forward or backward with a click. There is a small calendar on the left side of the screen with pointing arrows. Click on these arrows to move forward to the next month or back to a previous month. The same can be done from the calendar itself.
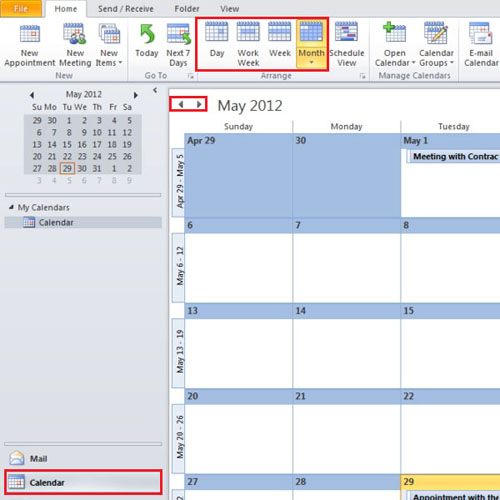
Step # 2 – Go to a specific date
You can directly go to a particular date by pressing the “control + g” key from your keyboard. A box will appear on the screen. Type in the specific date and click on the “ok” button once you are done. If you want to go back to the current date, click on the “today” button.
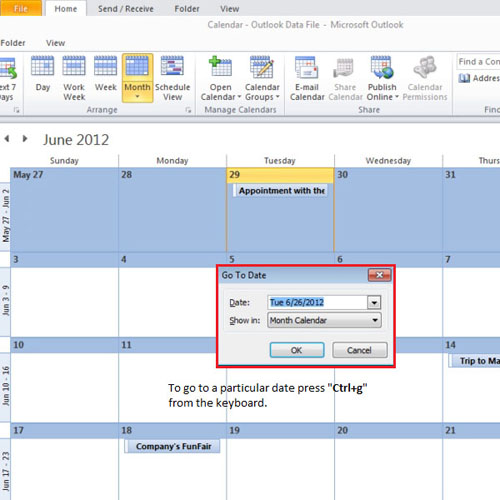
Step # 3 – Change the view of the Calendar
You can also view your calendar in list format. In this Outlook tutorial, we went to the “change view” button and selected the “list” option from the drop down menu. All the activities were listed in a list form.
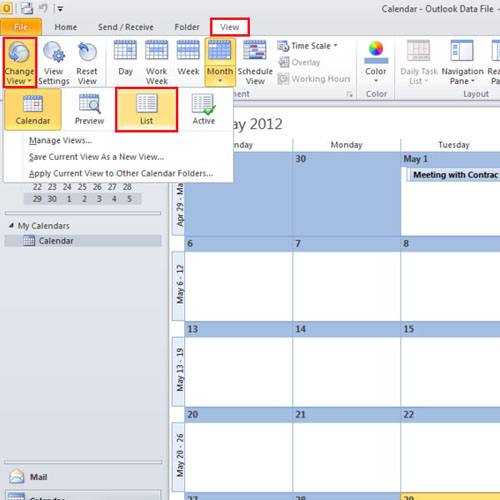
Step # 4 – Add a new field using Field Chooser
You can sort them according to subject, start date or end date. You can also sort them according to priority levels. Right click on any field and click on the “field chooser” option. Next, change “frequently used fields” to “all task fields” and search for “priority”. Now drag the new field and insert it between any two fields you want. Once added, you will notice a red priority sign telling you which activity is important.
In case you want to remove the field, drag it upwards with the help of your mouse button and the inserted field will be removed.
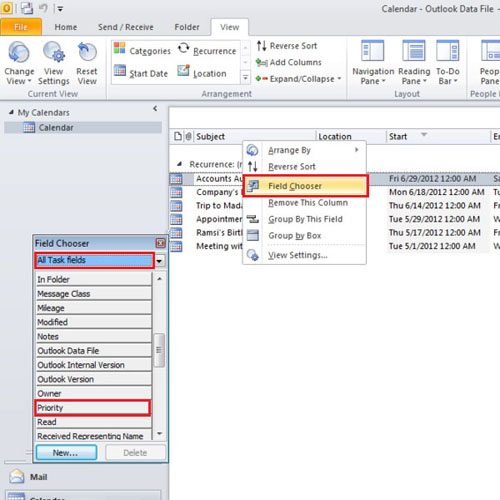
 Home
Home