In this tutorial, we will teach you how to use diskpart. Diskpart is a built in Win system 32 program which allows the user to work with the disks present. We will teach you how to use this tool to list and select disks & volumes.
Step 1: Run as administrator
In this step by step guide you will learn how to use diskpart.
First of all, go to the start menu and in the search bar, type diskpart. From the search results, right click on the diskpart program and select the “run as administrator” option.
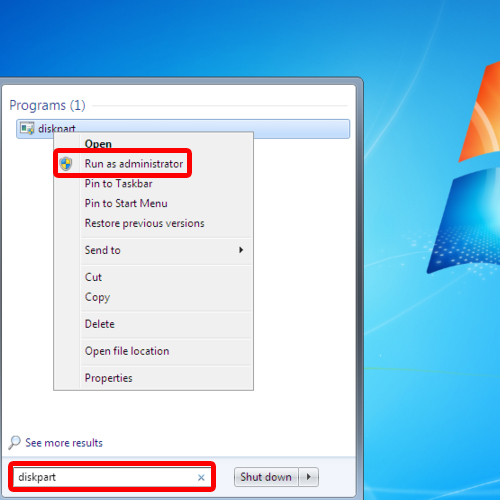
Step 2: List Disks
As a result, diskpart will appear on your screen. Once there, type in “list disk”. This command will show you the list of disks with a summary of the total size of the disk and how much free space is available.
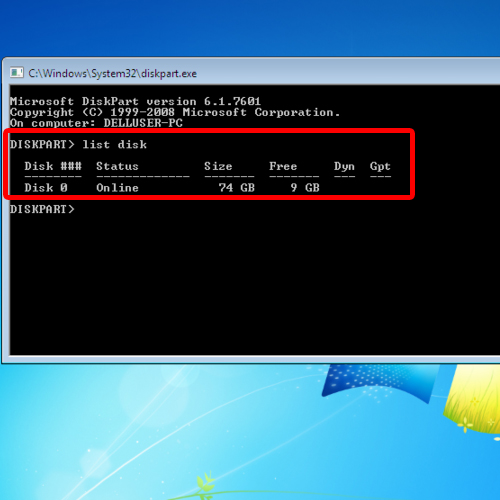
Step 3: Select the disk
In this tutorial, disk 0 was displayed. In order to select the disk that was listed, type in select followed by the name of the disk. Hit the enter key and you will be displayed with a notification that the specific disk has been selected.
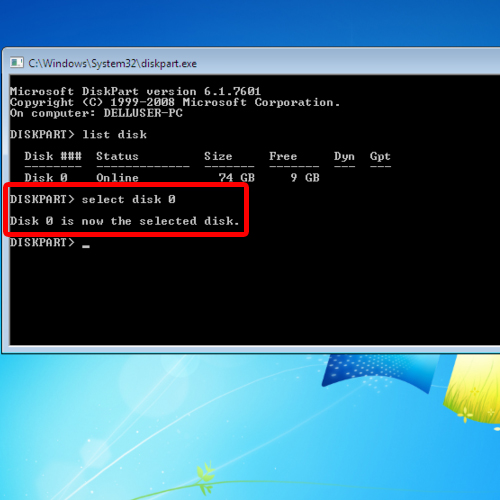
Step 4: List Volume
If you want to list the volumes, type in the following command: “list volume” and then hit the enter key. If you want to select any volume, use the select command again; this time however, insert the volume name after the select command.
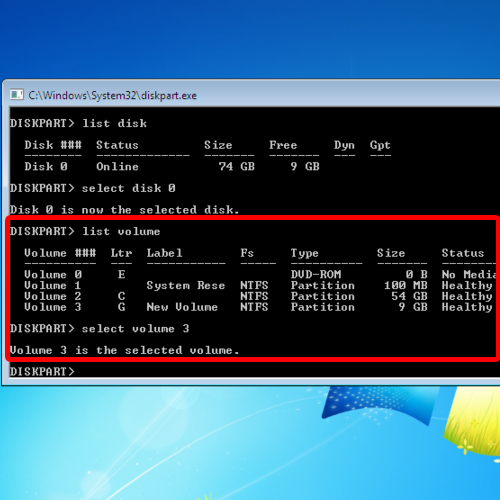
Step 5: Extend volume
Next, type in “extend” and then hit the enter key on your keyboard. You will be notified that the volume has been extended. In this manner, you can use diskpart to extend volumes.
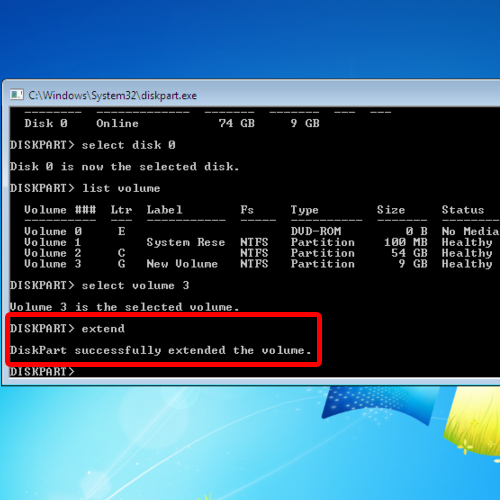
 Home
Home