This tutorial will provide you with an overview of the “instruments panel” in Excel for iOS.
Step # 1 – Find the instruments panel
Excel for iOS has very powerful set of editing options available for you at the instruments toolbar. To open it, if you’re running Excel for iOS in an Iphone, click the ribbon button on top of the screen. If you’re using an Ipad, you will find the instruments panel available at all times at the same location.
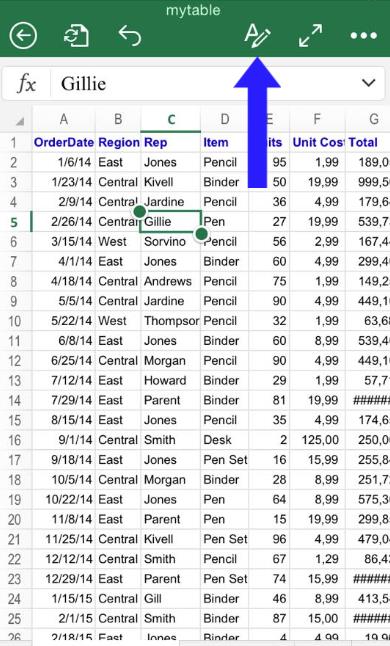
Step # 2 – Overview and details:
The available options are “Home”, “Insert”, “Formulas”, “Review” and “View”.
In “Home” you will have access to popular tools such as font types, font size, cell borders, font color, cell styles and number formatting.
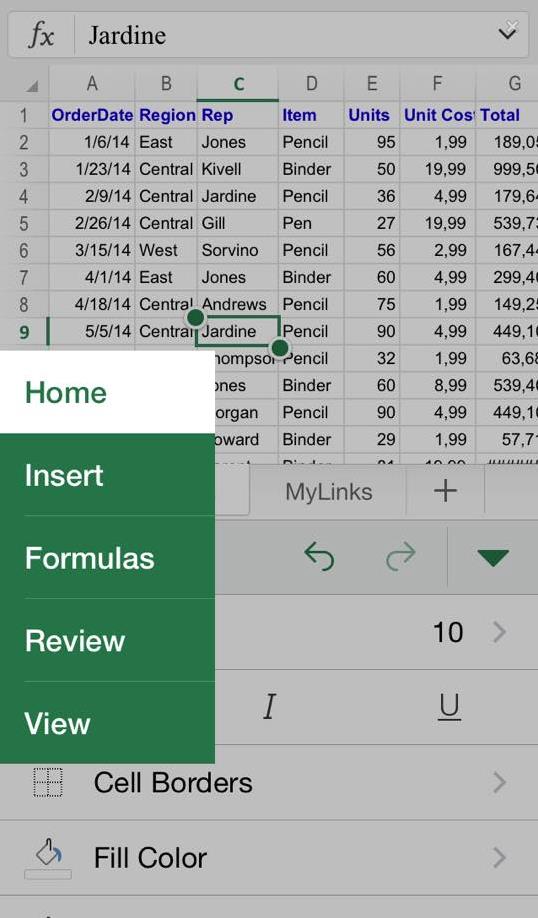
If you click “Insert” you can create tables, charts, import pictures (from your own gallery), shapes and text boxes:

“Formulas” will provide you categories where you can find related formulas to use in your workbook. Excel for iOS comes with a powerful engine for this function that we will learn to use later on:

“Review” gives you the chance to create or delete a comment:
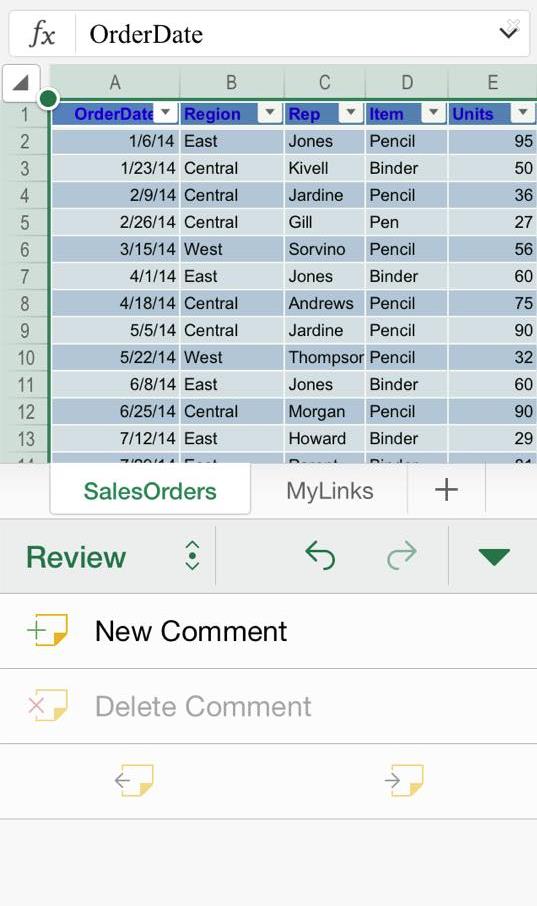
And finally, “View” allows you to change visualization options, such as make visible or not the Formula Bar, Gridlines, etc. Also, you can freeze panes, the top row and the first column here.
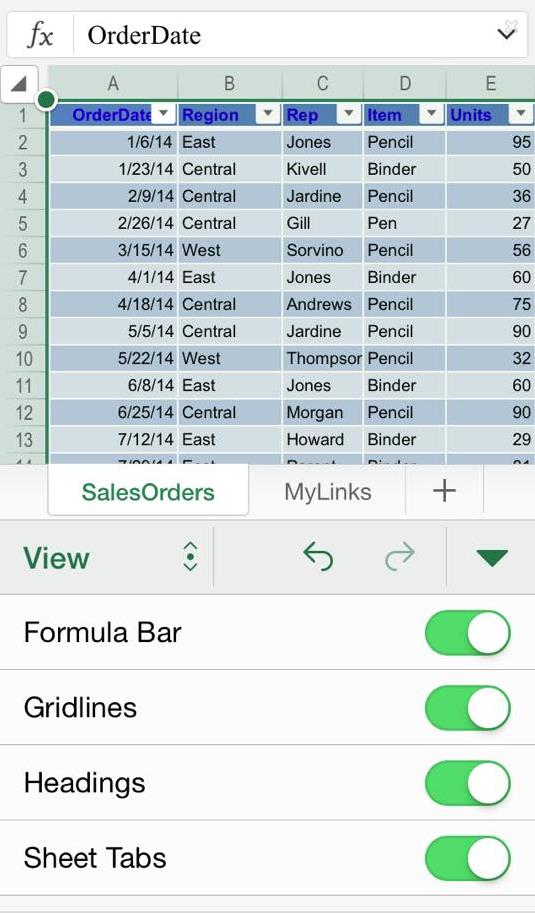
 Home
Home