Measurement in Photoshop is very simple to do and there are several ways to take measurements in the program.
Step # 1 – Making Rulers Visible
Start Photoshop and open any Photograph. Now the default setting is for Photoshop not to have the rulers visible and if you want to measure something this is where you have to start. Click “View” in the main toolbar and click “Rulers”. You will instantly see rulers appear on the left and top of the workspace.
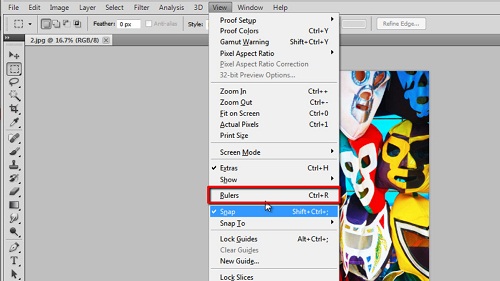
Step # 2 – Changing the Measurement Unit
These rulers will give you an idea of the size of your image. To change the measurement unit simply right click on the ruler and in the menu that appears choose from one of the options. Here we will set the ruler to measure in centimeters.
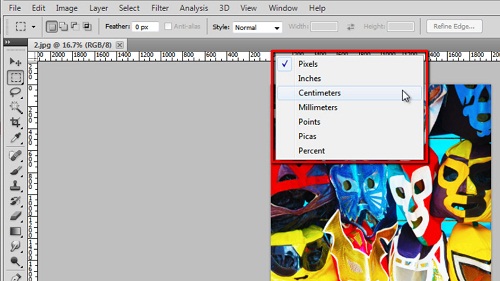
Step # 3 – Measuring Parts of an Image
The rulers will give you a good general idea of sizing, but if you need something specific it is a good idea to use measurement guides. Click and hold on the top ruler for a horizontal line and drag it onto the image, place it where you want to measurement to start. Repeat this procedure to add a second line. Vertical lines can be created from the left ruler. Now, click on the square in the top left of the screen where the two rulers join and drag the cross that appears onto the image. This will change where the measurements start from, drag it to one of your guides to measure the distance from it to another point on the photo. That is the rather simple process for conducting a measurement in Photoshop.
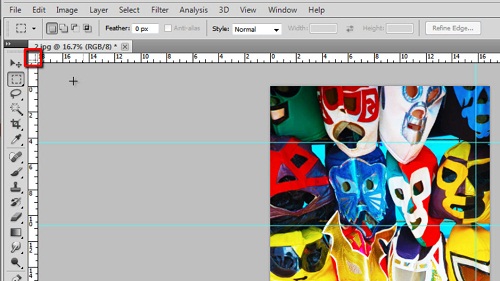
 Home
Home