In this video tutorial we will show you how to use clone stamp tool in Photoshop Elements.
Launch the Photoshop Elements. In the startup window, click on the “Photo Editor” tab. Go to the “File” menu and select “Open”. In the appeared dialog box, select the image file you want to edit and press “Open”.
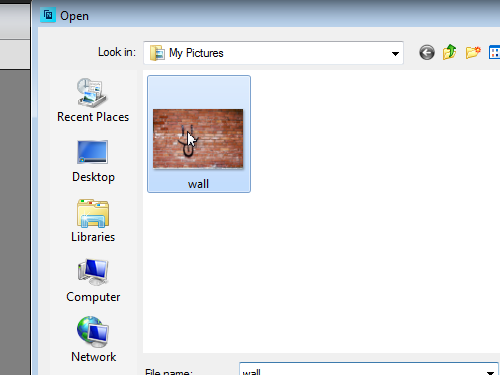
Click on the “Expert” button to enable “Expert” mode.
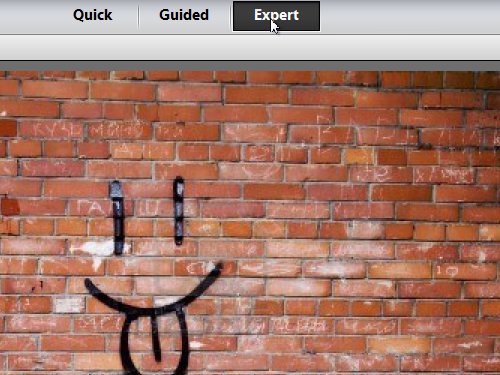
Then click on the “Clone Stamp Tool” icon.
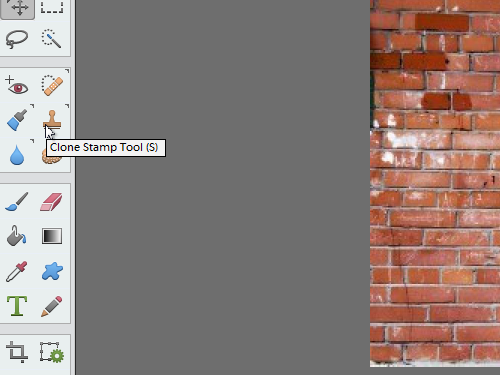
Click on the image area while holding the “Alt” key on the keyboard, to get a sample texture. Then move the tool over the image while holding the left mouse button, to copy the image texture to the required area. You can change tool size, tool opacity and brush sample to achieve better results.
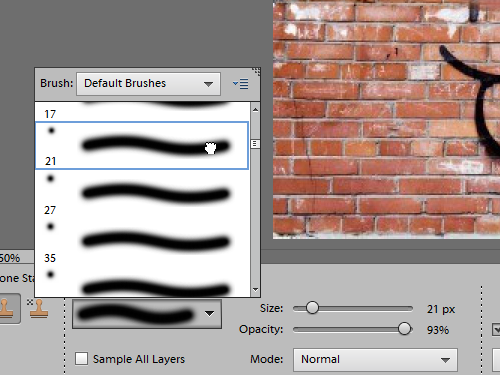
As you can see, clone stamp tool has been successfully applied.
 Home
Home