Quick steps in Outlook are very easy to create and are helpful in setting up instructions which this software automatically follows when you go to a message. You can enter options such as categorize your Ms Outlook mail or enter as to which folder you want your mail to be forwarded to.
To understand more about quick steps follow the tutorial below.
Step # 1 – Select the “Manage Quick Steps” option
You can modify a quick step by clicking on the “manage quick step” option in the “home” tab on the ribbon above.
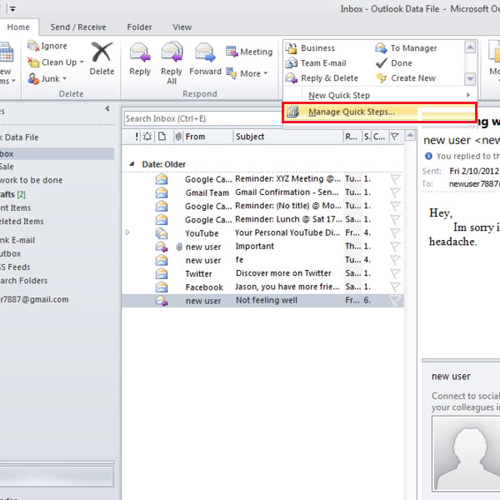
Step # 2 – Select the “new” option
Outlook now opens a new dialogue box. As it does, from there press “new” and select the “move to folder” option.
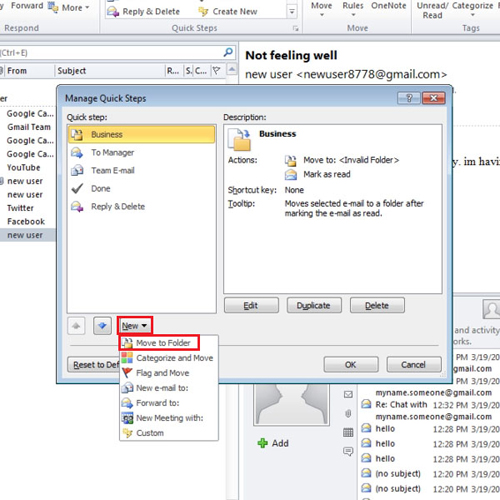
Step # 3 – Create the quick step
Next, name the folder and then choose where you want place the email. Click on the “Finish” button and then “OK” to create the quick step.
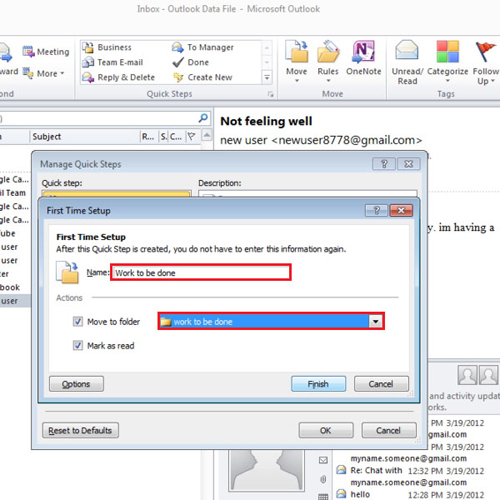
Step # 4 – Apply the quick step to email
Now select an email to which you want apply the quick step to. After selecting the mail, press the quick step that you just created from the ribbon at the top. If you view this quick step folder now, it will contain the email that you just shifted to it.
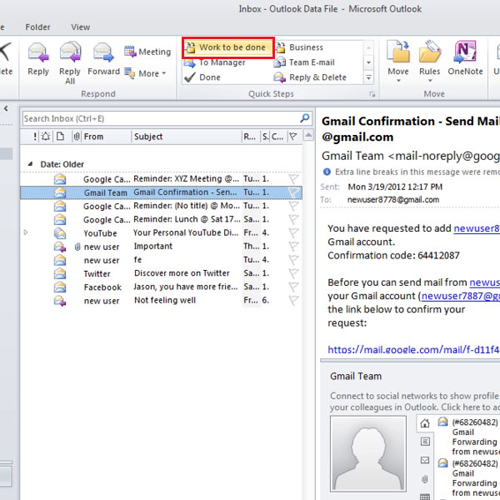
Step # 5 – Create a new quick step
To make a new quick step, go to the quick step area and click on “create new”. A window will appear, name the quick step, add a function of “move to folder” and then select the folder in which you would want the email to be saved. Choose the option from the second drop down as “categorize message” and specify a category. The next action is to forward the email. There type in the email address of the person to whom you want send it to.
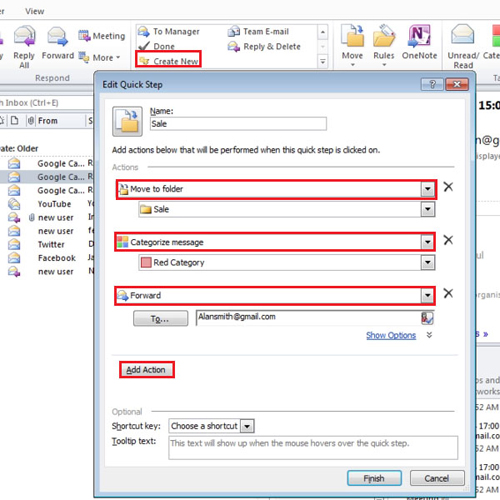
Step # 6 – Open email message
Now select an email and click on your new quick step. You will notice that the Ms Outlook mail message will open containing all the information and the message will be categorized and moved to the folder that you had selected. After you are done specifying the “subject” and entering other details click on “Finish”.
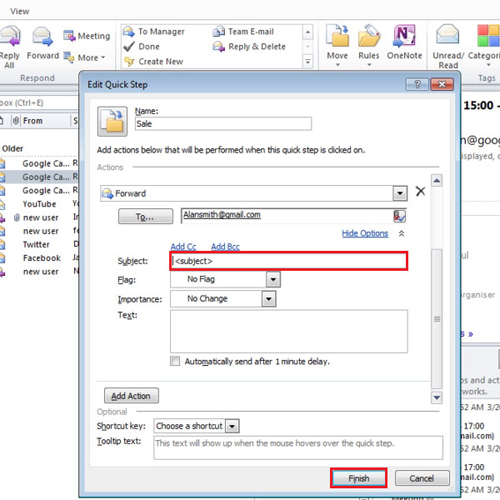
Step # 7 – Duplicate quick step
To duplicate a quick step, click on the “manage quick step” option, select the one you want to copy and press the duplicate button. Change the name of the quick step, change its category and click on “OK”.
You can also change the position of your quick step, for that, click on “manage quick step”, select the one whose position you want to change and use the up and down arrows present just beneath the quick step list to alter the list. You can now use quick steps in Outlook hence work easily in this software.
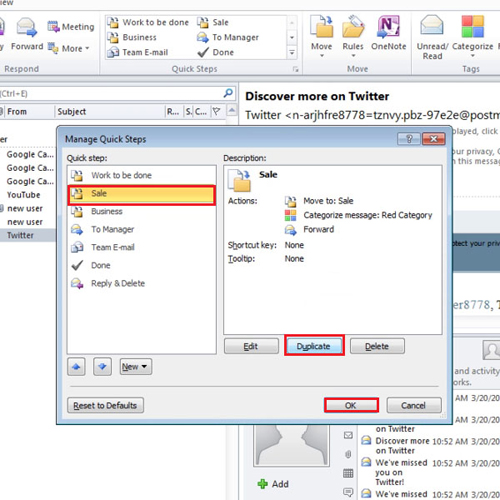
 Home
Home