In this video tutorial we will show you how to use textures in Photoshop Elements.
Launch the Adobe Photoshop Elements. Then press on the “Edit” button in the startup menu.
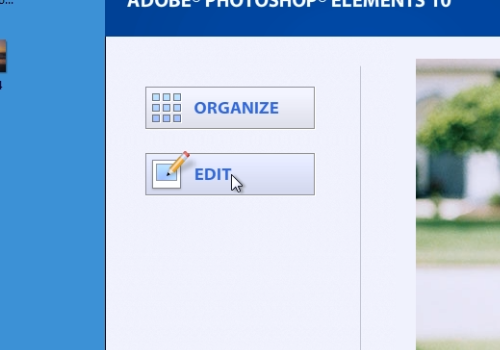
On the next page, go to the “File” menu and choose “Open”.
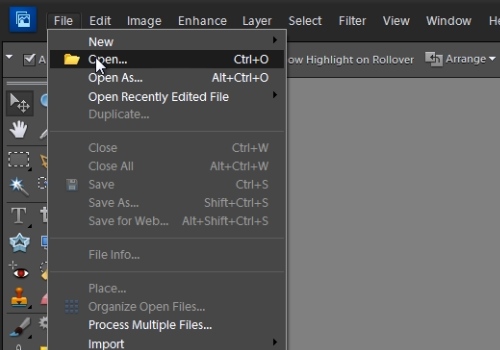
Select the file you want to use and press “Open”. Go to the “Filter” menu and choose the “Filter Gallery”.
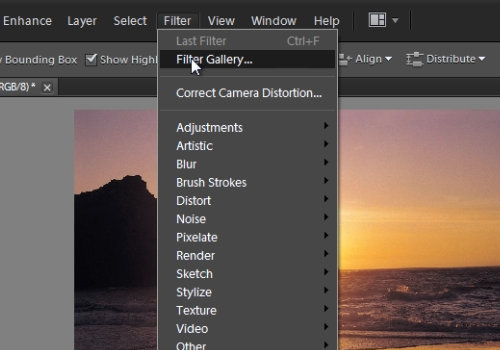
In the following window, click on the “Texture” tab and choose a texture you want to use. Then press “Ok”. You have successfully applied a texture to your image.
 Home
Home