Windows 8 operating system allows you to organize your stuff on all levels. The Calendar app is not a new product. However, it has been refined and new options have been included in it to make it comprehensive. Windows 8 new calendar offers a whole new customizable experience, adjustable display options and some new features to help you in setting up your schedule efficiently.
Follow this step by step guide to learn how to use the calendar in windows 8.
Step # 1 – Launch the Calendar Application
First of all, open up the “Start Menu” where you will find many applications and programs being displayed in the form of metro tiles. Now click on the “Calendar” application available on the list to launch the application.
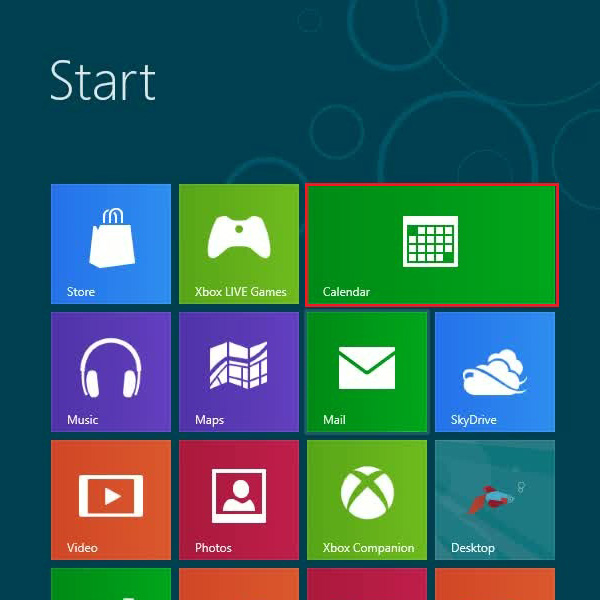
Step # 2 – Change the View of Calendar
Windows 8 offers three types of calendar displays. You can choose between the daily, weekly and monthly calendar views from the menu located at the bottom left of the window. For changing the display, simply click on one of the three display icons being shown at the bottom left of the window.
Another new feature of the calendar in windows 8 is that you can set up your personal schedule and birthday reminders separately. Moreover, the standard US Holidays calendar is available by default.
Now try setting up a personal meeting on your schedule by first selecting the “Today” button at the bottom right hand side of your screen and then clicking on the “New” button right next to it.
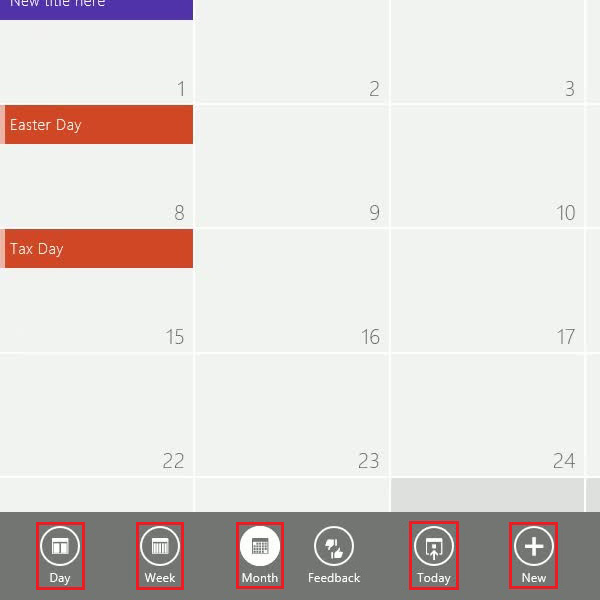
Step # 3 – Add a Personal Schedule
Once the personal schedule window opens up, choose a “Title” and add a “Message” according to your schedule. Now move over to the “Details” menu. In this menu you can add the “Meeting’s place”, its “Date”, its “Starting time”, its “Duration” and its “Frequency”. There is also an option of setting up a reminder for the meeting and your status. You can also share your meeting event with your friends or colleagues by entering their email addresses. After adding the meeting details, click on the “Send Invite” button located at the top right corner of the window to save your meeting event and send the invitations.
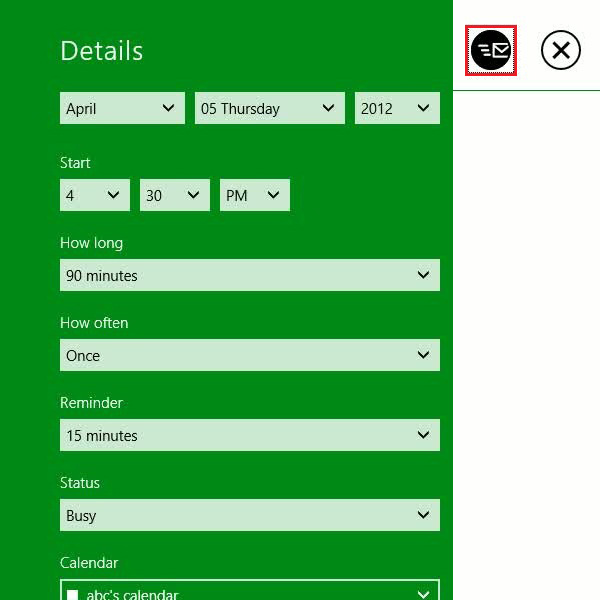
Step # 4 – Add a Birthday Reminder
In order to set up a birthday reminder, double click on the respective date to insert the reminder details. Now select the “Calendar” type as the “Birthday Calendar” from the menu and fill up the schedule details according to your requirements. If you want to keep this schedule personal, simply enable the “Private” option located at the bottom of the window. Once done, click on the “Save” option available at the top right corner of the window to save this birthday reminder on the schedule and exit.
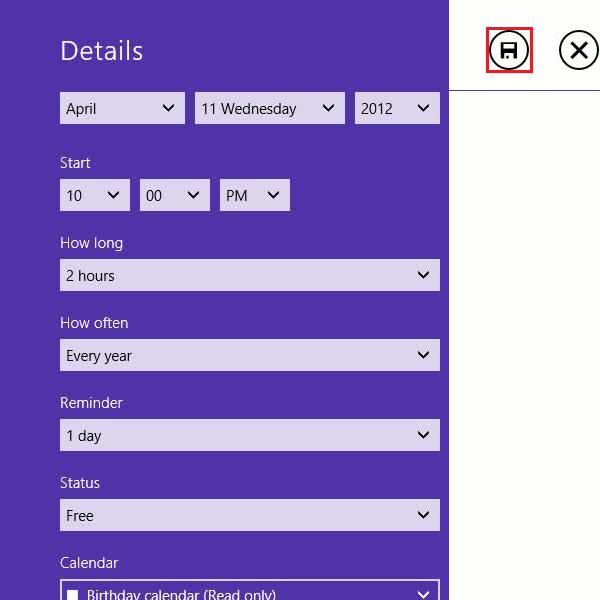
Step # 5 – Add a Holiday Schedule
If you wish to add a holiday to your calendar, simply double click on the respective date. Choose the “US Holidays” option from the “Calendar” menu and enter its details accordingly. Once you have saved different schedules on your calendar, they will appear in different colors so that you can get a quick overview at a glance.
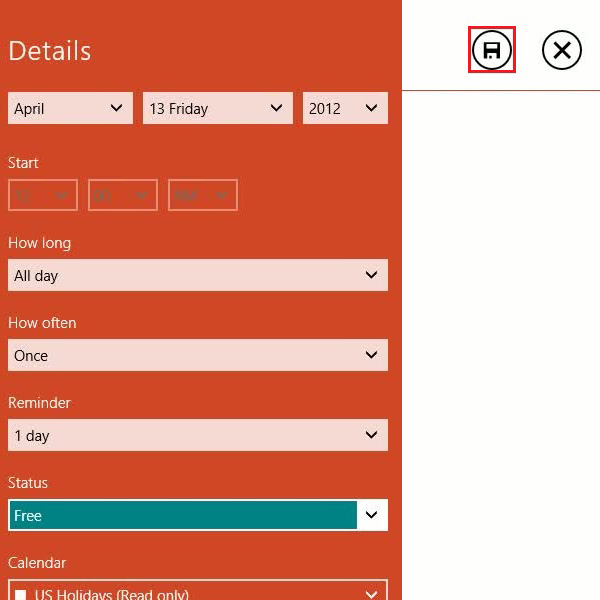
Step # 6 – Send Feedback
Windows 8 calendar also allows you to submit feedback to help Microsoft improve their services. In order to open up the “Feedback” panel, click on the “Feedback” button available at the bottom right corner of the window. You can either choose “Like” or “Dislike” button and submit your comments to improve this application. Once you have submitted the feedback, close the calendar and go back to the Start Screen.
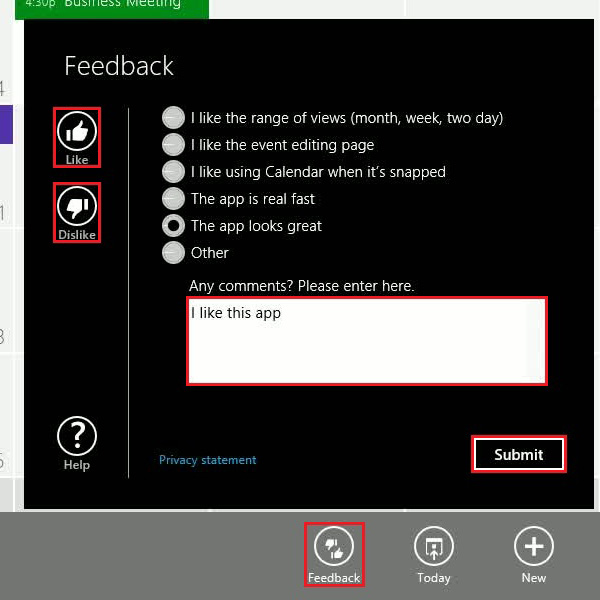
Step # 7 – Turn the Live Title on
Once you are on the start screen, right click on the “Calendar” app to select it and click on the “Turn live tile on” button appearing on the menu available at the bottom of your screen. This button will activate the live status of your calendar and display its current status.
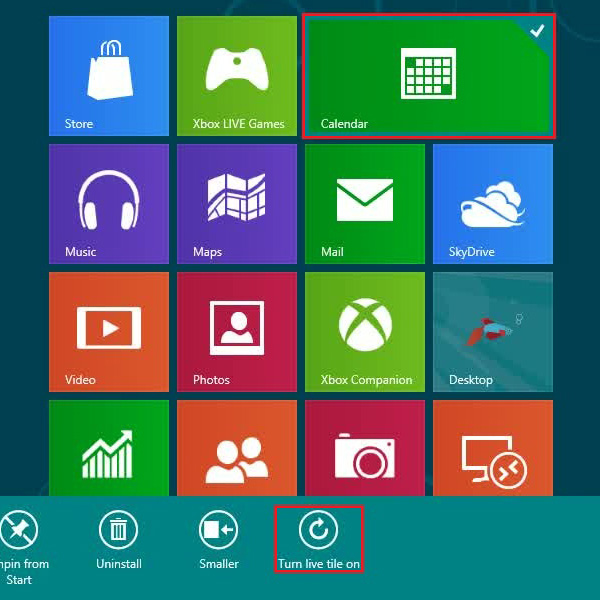
 Home
Home