Windows 8 offers many advanced and improved features for its users. Its new “Ease of Access” option allows you to customize the look and windows display to a whole new level. By using its advanced options, you can change the windows access and its appearance according to your own personal likes and dislikes.
Follow this step by step guide to learn how to use the ease of access option in windows 8.
Step # 1 – Open up the Settings Panel
To start with, move the cursor towards the right corner of the screen to display the “Charms bar”. Once the “Charms bar” appears, click on the “Settings” option available on the menu.
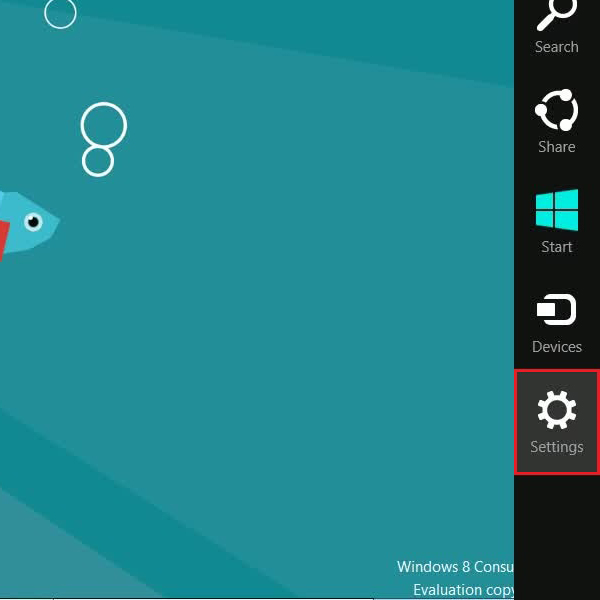
Step # 2 – Open More PC Settings
Once you have clicked on the “Settings” button, a new menu will appear on your screen on the right hand side. In this menu, an option of “More PC settings” is available at the bottom. Click on this option to open up the advanced settings window.
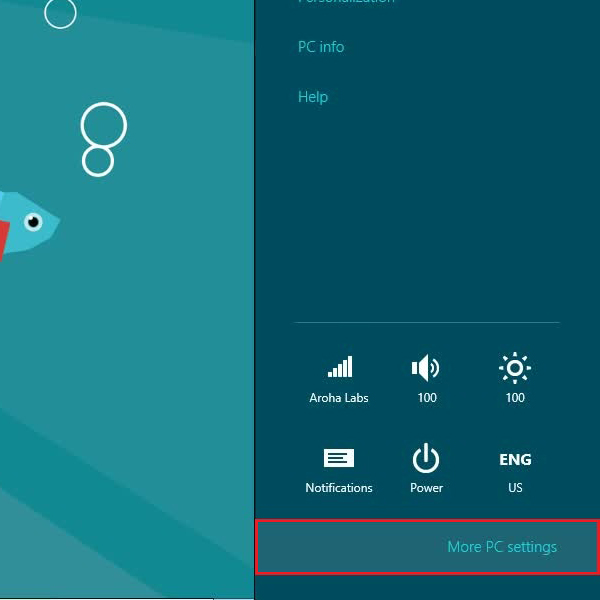
Step # 3 – Set the Contrast Option
Once you have clicked on the “More PC settings” option, a new window will appear in front of your screen. In this settings window, move over to the “Ease of Access” tab from the menu available on the left hand side of your screen. In this window, you can adjust various display settings to improve your windows 8 experience. The first option “High Contrast” allows you to convert the screen colors into a sharp and vibrant mode.
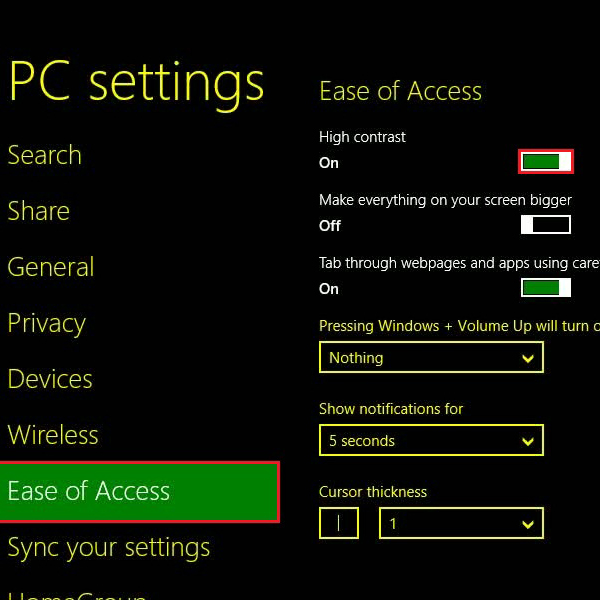
Step # 4 – Enlarge the Size of Items
The next option on the “Ease of Access” menu allows you to increase the size of the icons and the menus. In order to enlarge them, simply turn this option on.
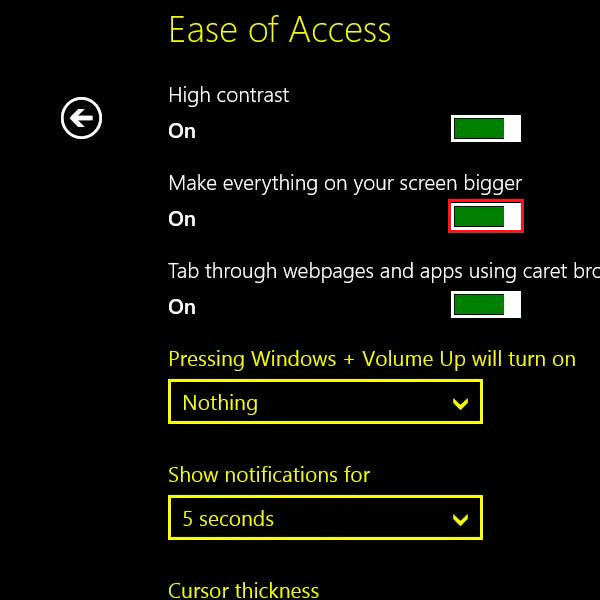
Step # 5 – Choose an Option for the Shortcut Keys
The next option allows you to choose an app that you want to open whenever the shortcut keys “Windows Key + Volume Up” will be pressed. You can assign the shortcut keys
“Windows key + Volume Up” to either “Magnifier”, “Narrator” or “On-Screen Keyboard” apps.
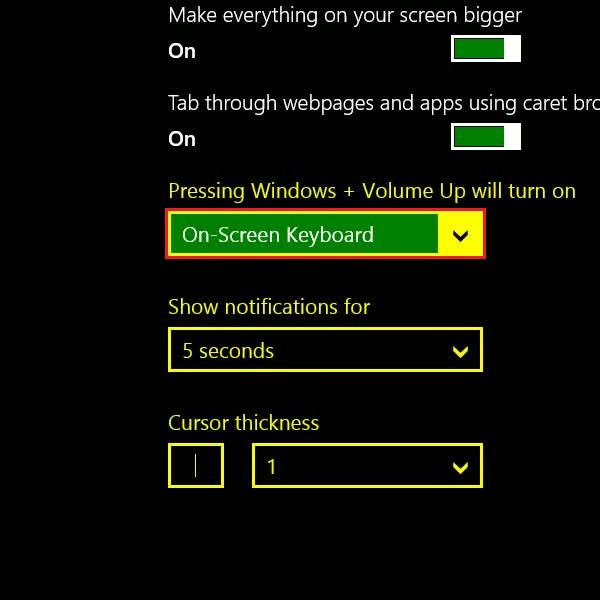
Step # 6 – Set the Notification Time Period
Over here, you can also set the time duration for which the notifications will be displayed on the screen. In order to adjust the time duration, simply click on the drop down menu and choose the time duration according to your preferences.
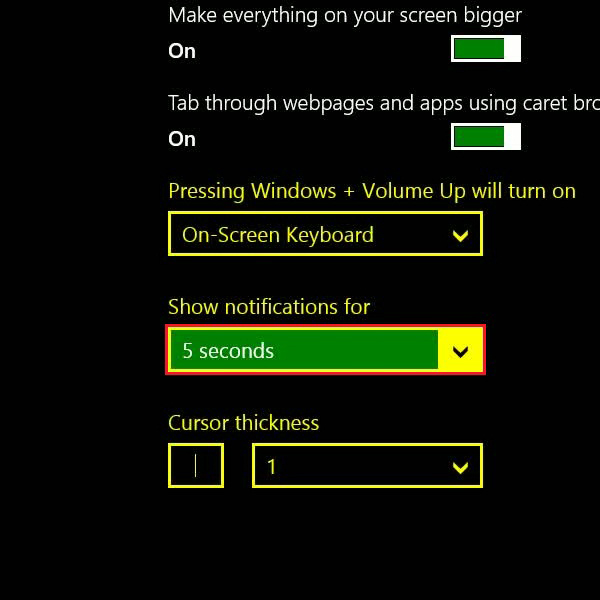
Step # 7 – Adjust the Cursor Thickness
In the last option, you can also adjust the cursor thickness as per your choice. In order to change the thickness, click on the drop down list and select the amount of cursor thickness. Once you have adjusted these settings, close this window and all the changes you have made will be applied.
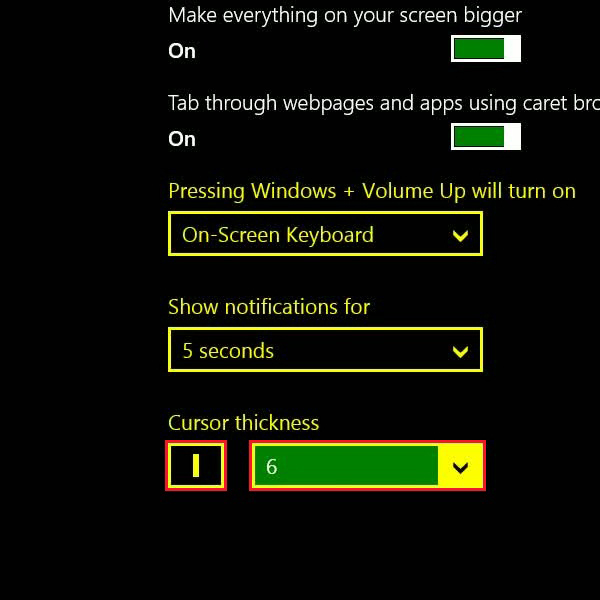
 Home
Home