If you are new to this software then you can first get to know it better by using the free AutoCAD trial version. This software allows you to create accurately measured designs.
While working in AutoCAD it is useful to know that the edges of objects can be altered after you have already made them. They can either be curved using the “Fillet” tool in AutoCAD or chopped off using the “Chamfer” tool in AutoCAD.
To understand more about these tools look at the tutorial below.
Step # 1 – Select the “Radius” option
The “Fillet” and “Chamfer” tool in AutoCAD can be used to edit edges of objects.
There are a few options to the “Fillet” tool. Select it from the “Modify” panel above and right click to select radius. You can enter the radius manually or sketch out a line measuring your radius.
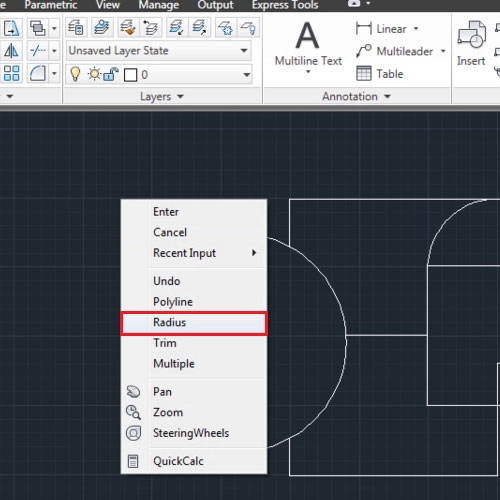
Step # 2 – Curve the linear edge
Press “Enter” and then define the two corners of the line you wish to curve. The line bends according to your specified radius.
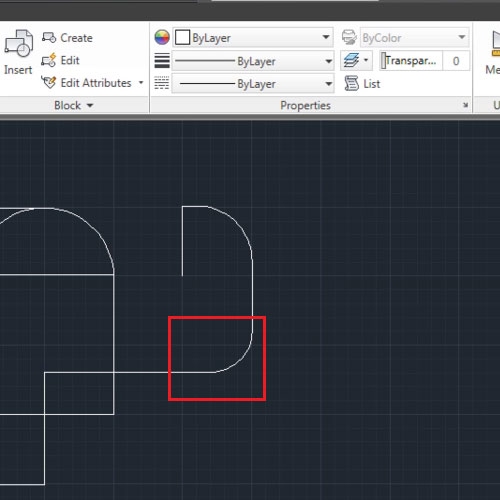
Step # 3 – Use the “trim” option
If you select the “Fillet” tool in AutoCAD, right click and press the “Trim” option, you can trim a linear line into a curved one according to the radius you had specified.
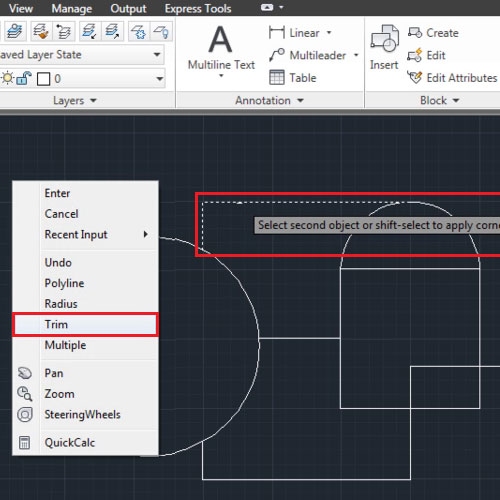
Step # 4 – Curve a polyline
Polylines can also be converted and curved by selecting the “Polyline” option and simply clicking on the object.
By selecting the “Multiple” option in the same menu, you can keep this tool selected even if you apply it once on any object.
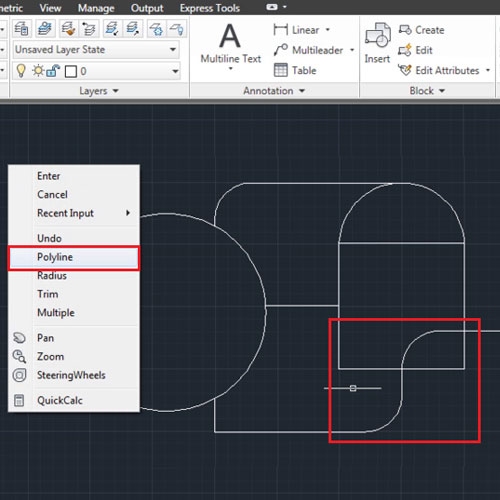
Step # 5 – Select the “Chamfer” tool
The other tool to be described here is the “Chamfer” tool in AutoCAD. This allows you to cut off or Chamfer your edges by specified measurements.
This tool is present in the drop down menu of “Fillet” in the “Modify” panel.
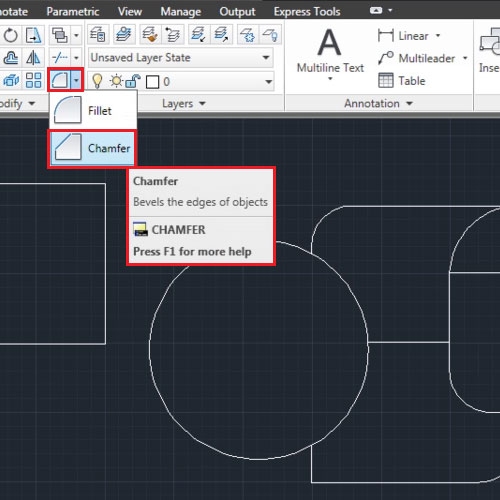
Step # 6 – Chamfer the rectangle
Let’s see this on a separate rectangle. When you right click after selecting this command and then choose the “Distance” option you can specify the lengths at which you want to chamfer at both edges. Therefore you need to define two distances from both of the lines. The cut off distance from both lines will be the same as the distance entered was the same.
The Chamfering in between the linear lines can also be specified along with a given angle.
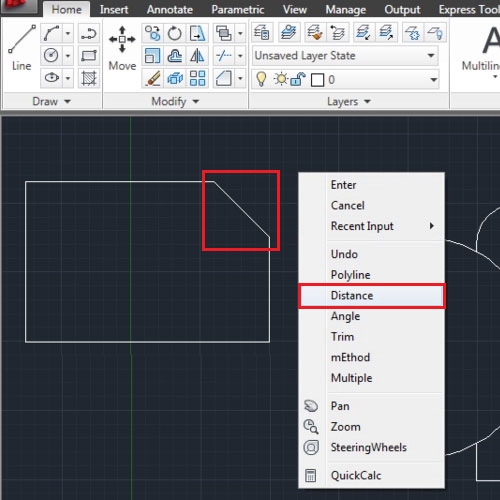
Step # 7 – Chamfer a polyline
This tool also provides you with a variety of options that you can access by right clicking. The “Polyline” option chamfers a given polyline. For this first enter the “distance” then select the “Polyline” option and click on the object.
While the “Trim” and “Multiple” option also provide the same purpose as that in the “Fillet” tool except Chamfering the edges rather than curving them.
The “Fillet” and “Chamfer” tool can be used to alter basic linearity very easily in AutoCAD.
To learn more about this software get to know its interface by working on the free AutoCAD trial version.
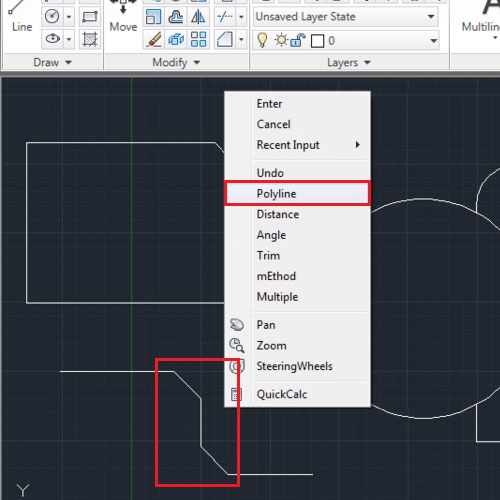
 Home
Home