Photoshop is the most commonly used software in the designing field. It offers a wide range of designing tools, beautiful filters and attractive gradients. There are various online Photoshop tutorials available as well from which you can learn many image manipulation techniques. In this tutorial, we are going to show you the usage of one the most helpful tools in Photoshop which is named as “Magic Eraser”. It provides a simple and quick way to remove colors from a picture. It’s a kind of advanced eraser which can be used with just few clicks.
Follow this step by step guide to learn how to use the magic eraser tool in Photoshop.
Step # 1 – Opening up an Image
In the first step, launch Adobe Photoshop. Once it has opened, go to the “File” menu and click on the “Open” option from the list. Now select your desired “Image” from the browsing menu and click on the “Open” button to load it on the canvas. Here we are using a 2d cartoon image which is perfect for this tutorial. You can choose any of your desired images however some settings may vary for different images.
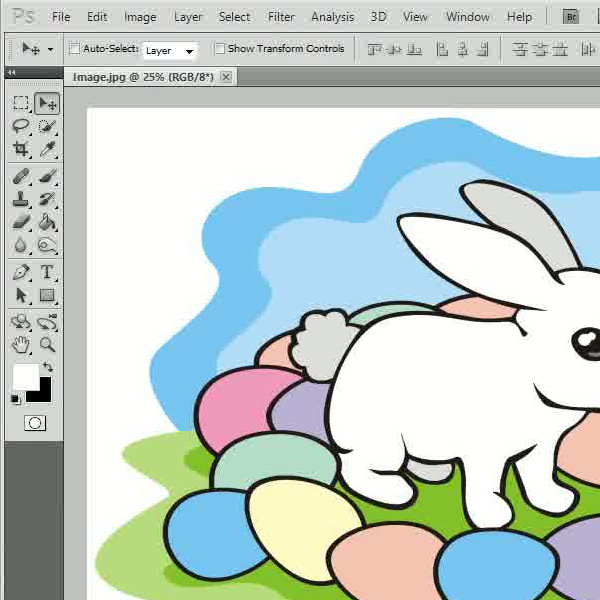
Step # 2 – Using the Magic Eraser Tool
Once the image has loaded on to the canvas, select the “Magic Eraser” tool from the tool bar located at the left corner of the window. Now move over to the menu on top and set the “Tolerance” of the magic eraser to “32”. Once done, click on the color which you want to remove on the image and it will easily remove it.
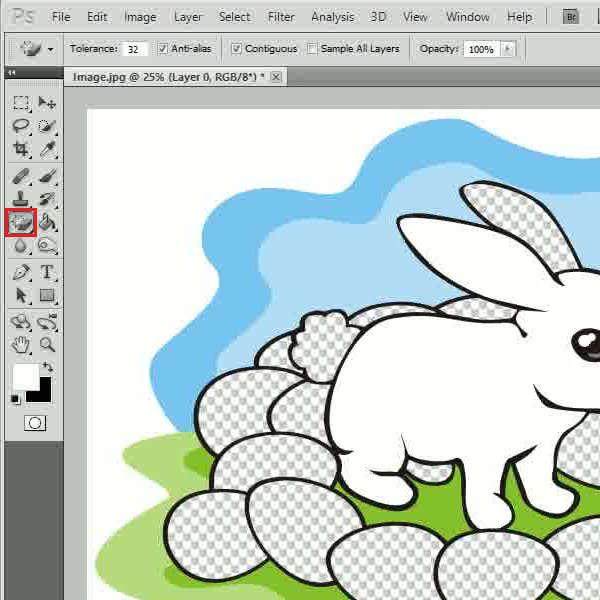
Step # 3 – Inserting other Colors
After removing colors from the image, it will look decolorized and transparent. Now select the “Paint Bucket” tool from the tool bar and start clicking on the area from where you have removed the color. This will simply fill up the area with your selected color. In a same way change the foreground color by clicking on its icon and fill up the whole image with your desired color.
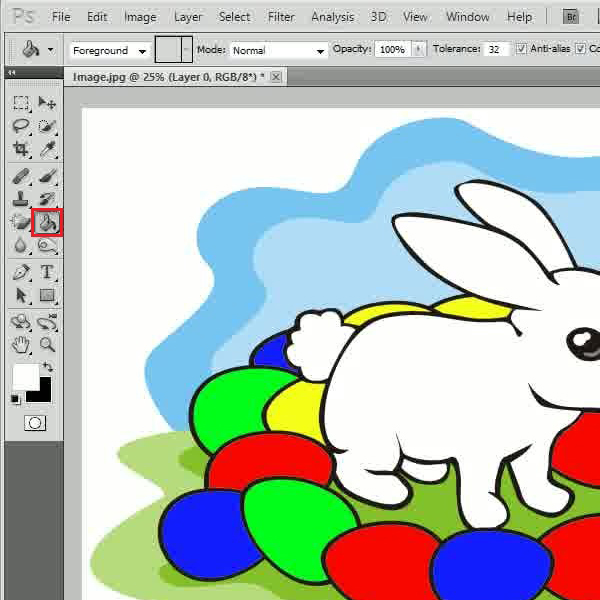
 Home
Home