The on-screen virtual keyboard available in Windows 8 has got the attention of many. This improved and more reliable on-screen keyboard in windows 8 is a great feature. The on-screen keyboard has several advanced options such as “text prediction” that make typing via the virtual keyboard simple and easy. Follow this step by step guide to learn how to use the on screen keyboard in windows 8.
Step # 1 – Open the On-Screen Keyboard App
First of all, open up the “Start menu” and click on the “Search” option. Now type “On Screen Keyboard” in the search box to search for the keyboard application. Once the keyboard application appears in the search results, click on it to open the application.
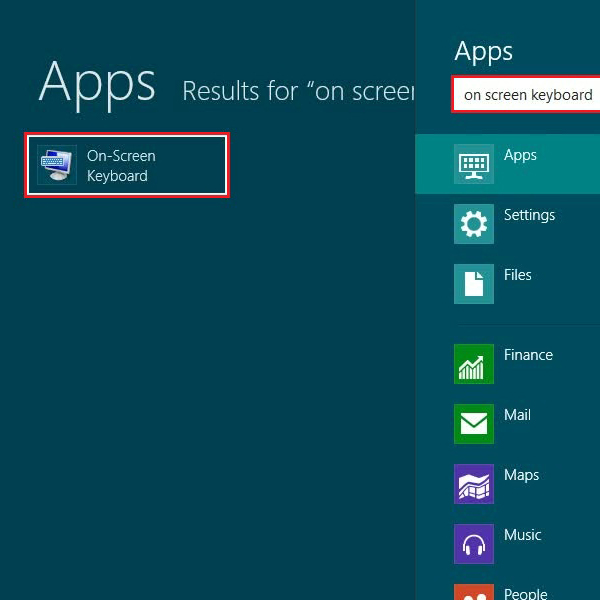
Step # 2 – Use the Keyboard
Once the keyboard appears on your screen, use the “On Screen Keyboard” by simply clicking on the keys with the help of your cursor. You can view the Function keys by clicking on the “FN” key which is located the extreme bottom left corner of the virtual keyboard.
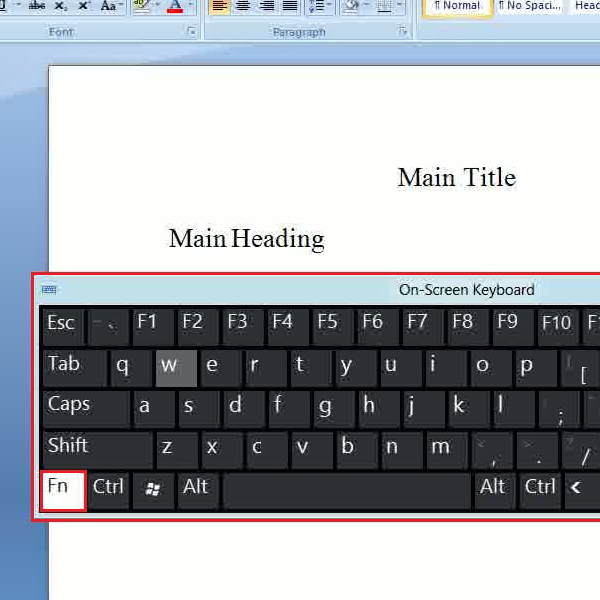
Step # 3 – Display the Numeric Keypad
In the next step, click on the “Options” button, available on the virtual keyboard, to open the advanced keyboard options window. In this window, you can enable the “Click Sound”. Enabling this option will result in a sound each time a key on the virtual keyboard is pressed. You can also enable the keys to move around the screen. The numeric keypad is disabled by default. However, you can view the “Numeric Keypad” by enabling the “Turn on numeric key pad” option.
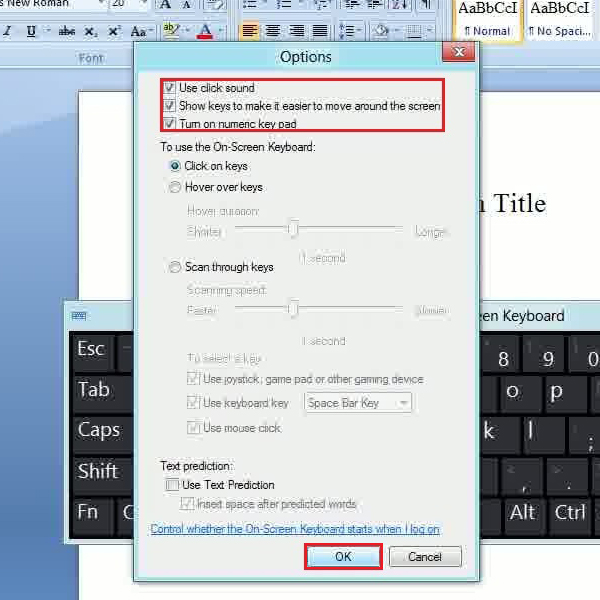
Step # 4 – Use the Additional Keys
The “Mv Up” key moves the keyboard to the top of your screen while the “Mv Dn” key moves it to the bottom of the screen. The “Fade” key makes the keyboard appear faded and transparent.
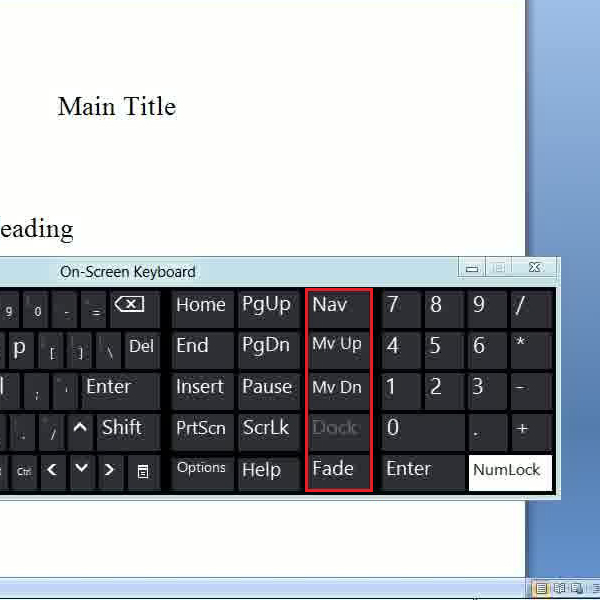
Step # 5 – Activate the Hover Keys Option
Now in this step, open up the keyboard options again and click on the “Hover over keys” option to enable it. After activating this option, set the “Hover Duration” as per your preference. Once you have enabled this option, you can simply move the cursor over any key and after the hover duration time period has passed by, the desired key will automatically be pressed.
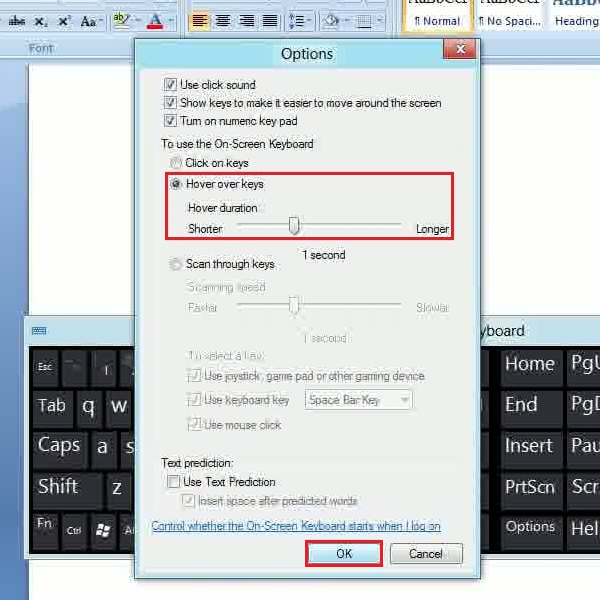
Step # 6 – Activate the Scan through Keys Option
The next option listed in the “Options” window of the virtual keyboard is “Scan through keys”. This is new feature introduced in windows 8. This option can help you tremendously in typing scenarios on various occasions.
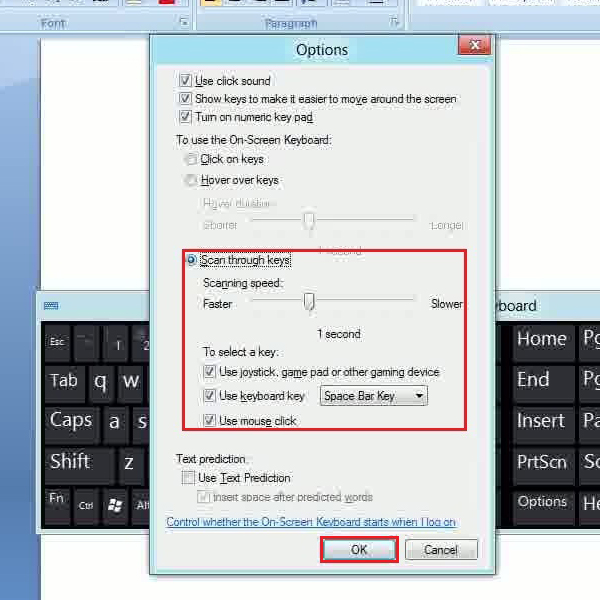
Step # 7 – Activate the Text Prediction Option
Other options available on your on screen keyboard “Options” window are the “Text Prediction” and “Insert Spaces” options. The new “Text Prediction” option in windows 8 suggests words while you’re typing. There is also an option of inserting blank spaces between suggested words. You can also resize the on-screen keyboard according to your choice and preference by simply dragging its corners in and out.
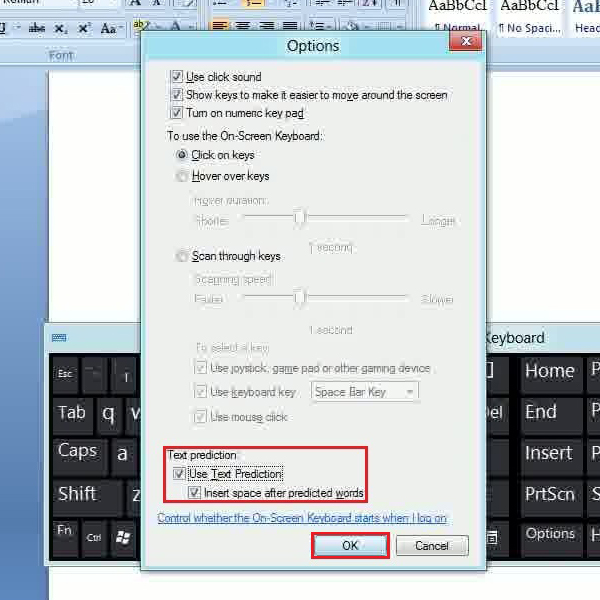
 Home
Home