In this tutorial, we will guide you on how to use presets in After effects CS6.
Adobe after effect comes with a wide range of presets that help you add effects to your project instantly. Now you don’t need to program your composition too much. There are standard and advanced effects available in After affects CS6.
Step # 1 – Browse Presets
As you can see we are currently having two layers in our comp area i.e. text and a solid layer & we will be applying presets on them one by one.
First of all, select the text layer. Once done, go to the animation tab and click on the “Browse Presets” option from the drop down menu.
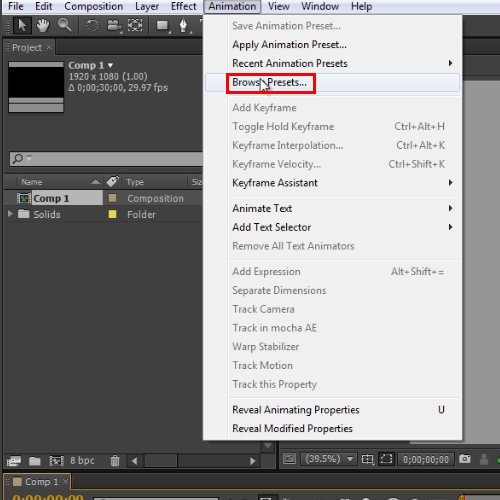
Step # 2 – Insert a Preset
The system will take a few seconds to launch Adobe Bridge. Once it opens up, you will see a long chain of presets in After Effects including Backgrounds, Behaviors, Image-Creative, etc. Since we want to apply presets on the text layer thus we will click on the text folder and open the tracking folder. Simply double click on your desired preset and you’d be done in no time. In this tutorial, when we clicked on magnify.ffx, the effect is instantly applied to the text layer. We can confirm it by viewing it in After Effects.
You can also reconfigure the preset by expanding the text layer’s “animator 1” option. Furthermore, if you want to replace this preset by another one, simply delete the animator 1 option and repeat the same procedure again to apply a different preset.
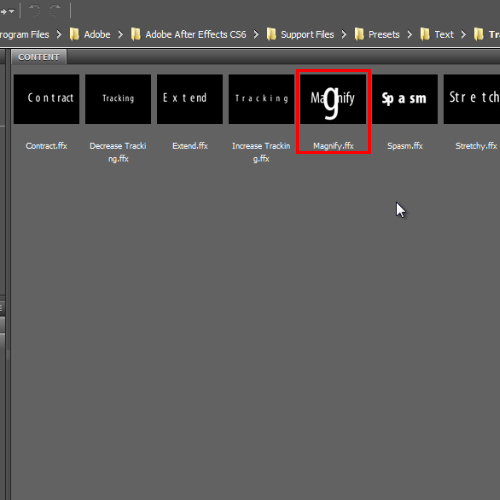
Step # 3 – Animate the background layer
As far as the solid layer is concerned, there is no hard and fast rule to apply presets on this layer. You have to follow the same steps that were done in the case of the text layer. Simply, select the solid layer first. Browse for the presets by going to the animation tab and selecting the “backgrounds” folder in order to animate the background layer as demonstrated.
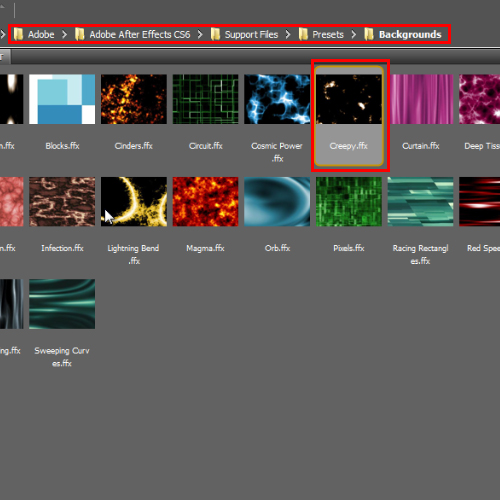
Step # 4 – Reconfigure effect
You can also reconfigure this effect by expanding the solid layer menu. Once done, Hit “0” to preview the ramp.
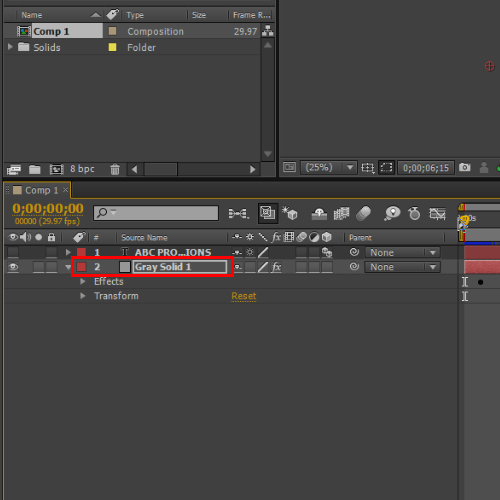
 Home
Home