The “sand box” tool present in SketchUp by Google can be used to create different terrains in a scene. You can either create it from scratch or already made contours. The Sandbox panel has a total of seven tools used in making terrains.
To understand how to use the sandbox tool in Google SketchUp follow the steps given below.
Step # 1 – Open the preferences panel
The sandbox panel is not loaded by default in the software. You need to do it manually, to do this go to the “window” menu and drop down to the “preferences” option.
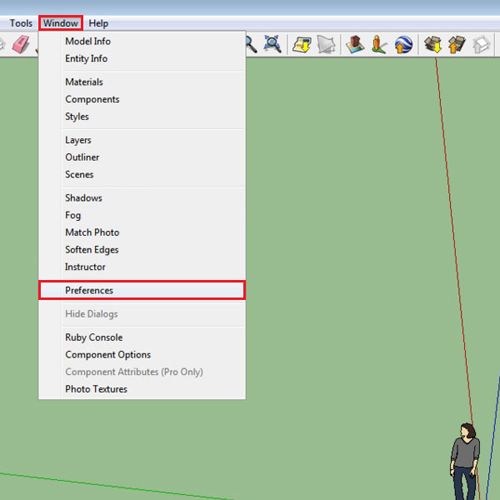
Step # 2 – Load the “sandbox” menu
A menu opens up; from the options given check the ‘sandbox” option and click “Ok”. Every time you open up Google SketchUp you will have to load the “sandbox” options.
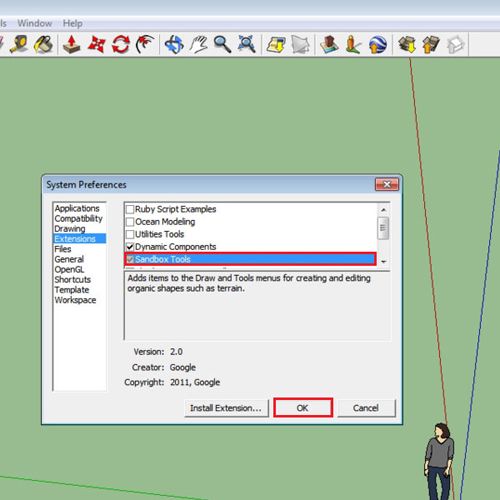
Step # 3 – Open the “sandbox” toolbar
You can now view two of its options from the “draw” menu on the top and can even open its toolbar. To do that, go to the “view” menu, select the “toolbars” option and from there enable the “sandbox” panel.
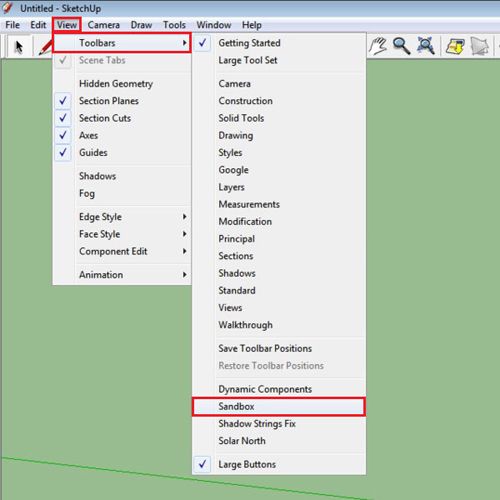
Step # 4 – Select the “from scratch” option
Press the “from scratch” button to start creating a terrain by yourself. Use this tool to make a grid type pattern on which more detail can be added.
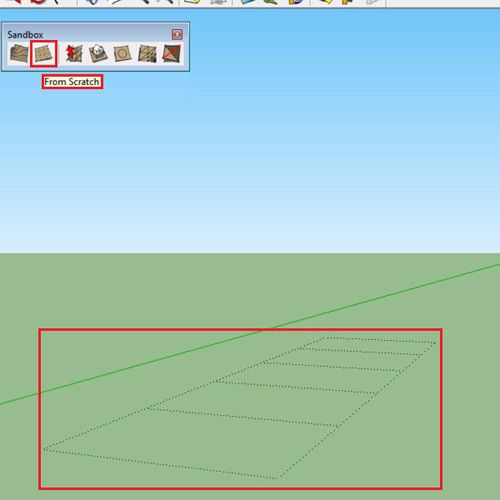
Step # 5 – Select the “add detail” option
After you have created this basic outline, double click on the shape to unlock it. Then, select the “add detail” option from the sandbox panel. This allows you to give the flat surface a terrain effect as per your wish.
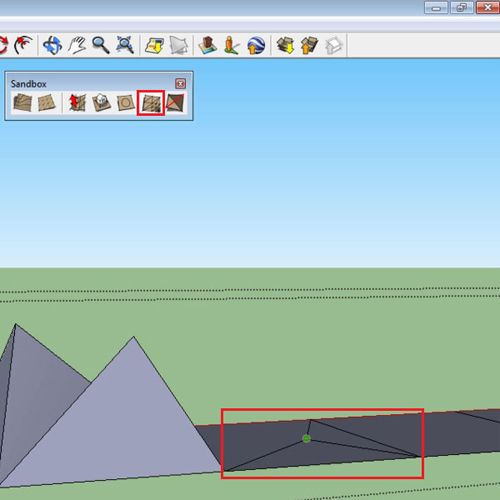
Step # 6 – Flip the detail edge
Whenever you add detail, it is created by a line appearing in a single direction which you can then move around. If you want to change the direction of a line then simply click on it by choosing the “flip edge” option from the “sandbox” toolbar.
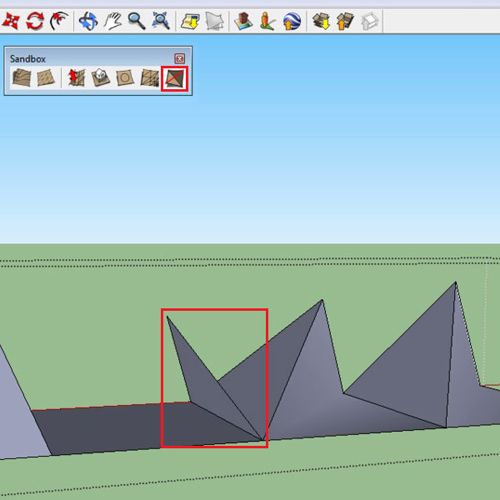
Step # 7 – Make contours
Terrain in SketchUp by Google can even be created through contours that you draw yourself. To do this, first select the “freehand” tool from the “draw” menu. Make different lines from this select them all by pressing down the “shift” key.
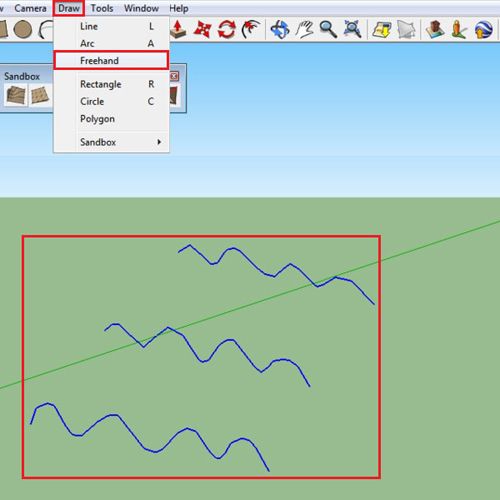
Step # 8 – Create terrain from contours
While clicking selecting each contour that you made, press the “from contours” option on the “sandbox” panel to create the terrain.
Google SketchUp automatically draws an illustration which is formed from these lines. However, these lines do not become attached to the shape that is created.
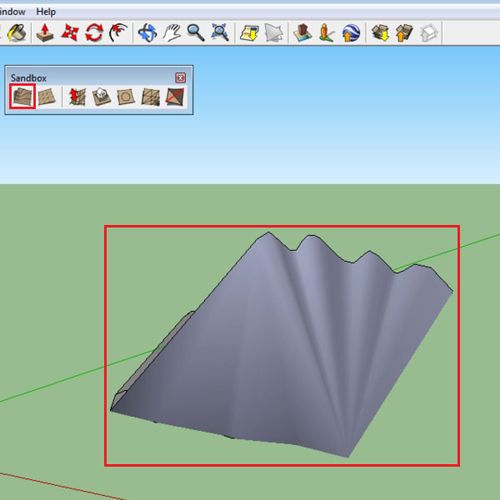
Step # 9 – Create another terrain
You can move the contours around to create new terrains.
Move these lines someplace else and when you click the “from contours” option now another shape will be formed.
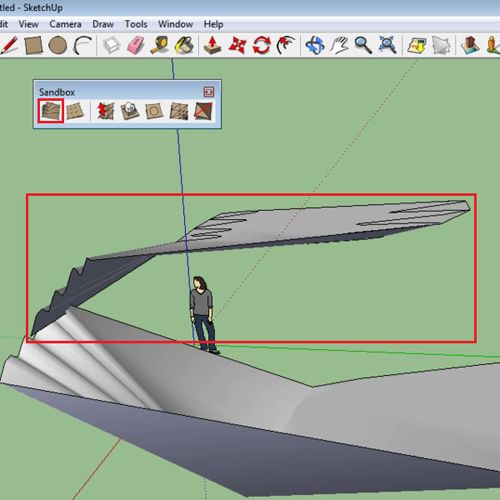
 Home
Home