If you are planning to upgrade your Windows operating system, the upgrade advisor windows provides is useful in helping you make the decision. Here we are going to look at how to use this piece of software.
Step # 1 – Download the Advisor
To get the upgrade advisor windows need to have it added to the system through a quick download. Visit “windows.microsoft.com/en-US/windows/downloads/upgrade-advisor”. At the bottom of this page you will see a button which reads, “Download the Windows 7 Upgrade Advisor” – click this.
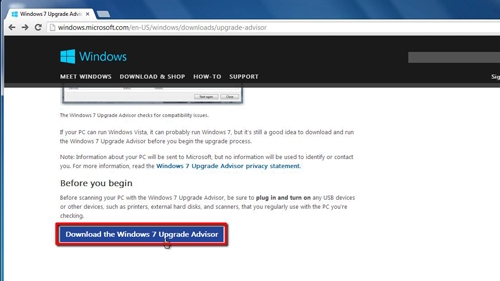
Step # 2 – Complete the Download and Start Installation
You will be taken to a page where you have to click another “Download” button. You’ll be asked to install some other software, click “No thanks and continue”. The download will begin, wait a few moments for it to finish, then click the download in the bottom bar. This will begin the installation process.
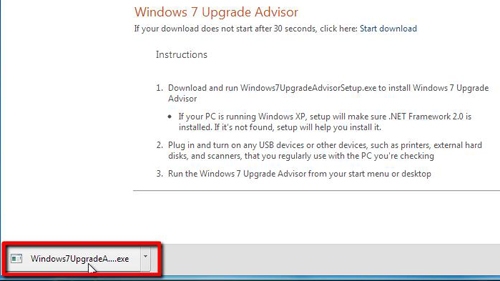
Step # 3 – Complete the Install
The “Windows 7 Upgrade Advisor” installation window will launch. Click “I accept the license terms” and then click “Install”. The installation will run, once it has informed you it has finished click the close button.
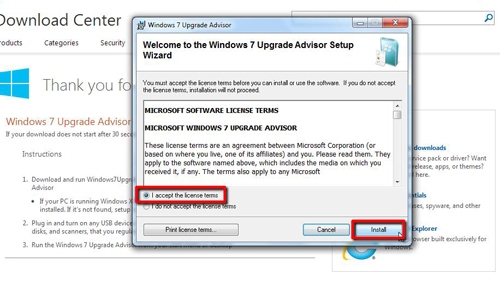
Step # 4 – Run the Upgrade Advisor
Now the program has been installed, return to the desktop and locate the icon called “Windows 7 Upgrade…” and double-click. This will open the program. Click “Start check” at the bottom right of the window.
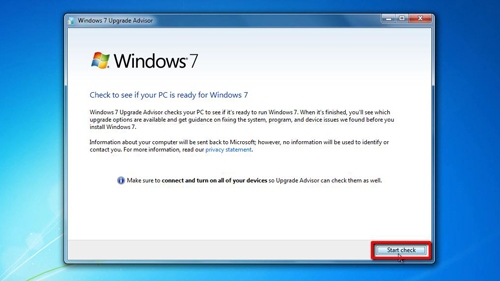
Step # 5 – Wait for the Results and Assess Them
You will now have to wait for several minutes while the Upgrade Advisor examines your computer. Once this process has completed you will be presented with information about your machine and what upgrade options are available to you.
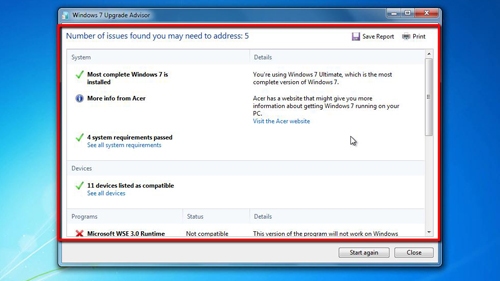
 Home
Home