In this tutorial you will learn how to use Ubuntu One on Windows.
Ubuntu One is a new service from the extraordinary people of Ubuntu, which gives you a complete desktop in the cloud. You get five free Gigabytes of space, music streaming, sync services and much more.
Step 1. In order to use Ubuntu One in Windows, you need first to make an account.
Open up a browser window and go to:
one.ubuntu.com
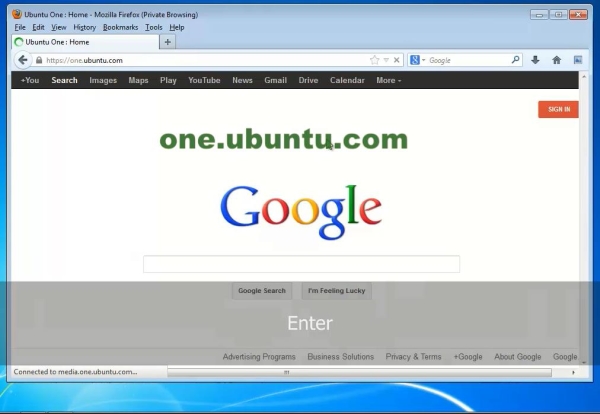
Step 2. Click the Sign Up link from the upper right corner.
You will be guided through a very short and straightforward process, at the end of which you will be sent a completion link to access by email.
Do so, and you will enter the dashboard.
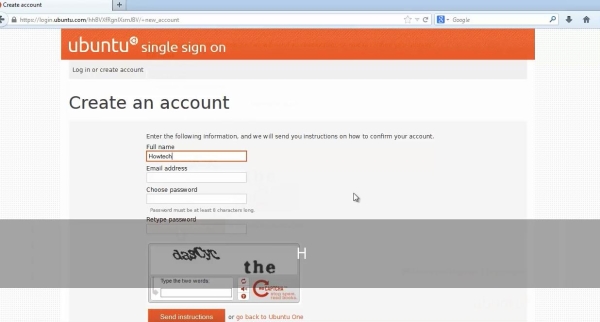
Step 3. This is the space from where you will command all your Ubuntu cloud.
As you can see, you have 5 Gb of online space to enjoy. If you need more, send the link at the right by email to your friends and relatives, and you will gain 500Mb more for every one of them that joins the Cloud. Sounds great, isn’t it?
Step 4. OK, now point your browser to one.ubuntu.com/downloads/windows
and run the installer file sent to you from this address.
Ubuntu One immediately starts installing.
Step 5. Now launch the icon called Ubuntu One on your desktop.
Sign in with your username and password and add the folders that you want to use through it. We’ll keep the default selection.
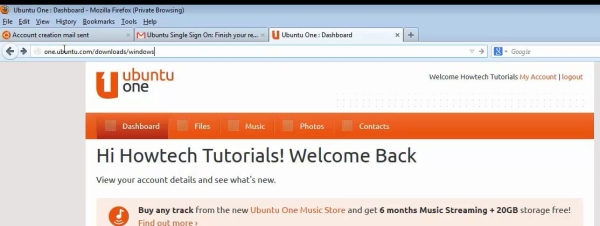
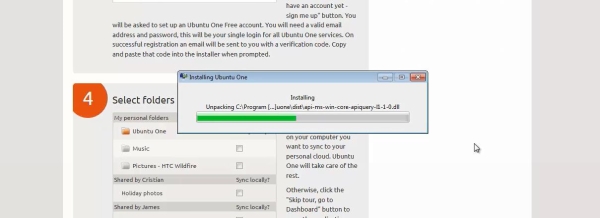
Step 6. Click to sync your documents, music, pictures or videos.
Click Add a folder from this computer to supplement the selection.
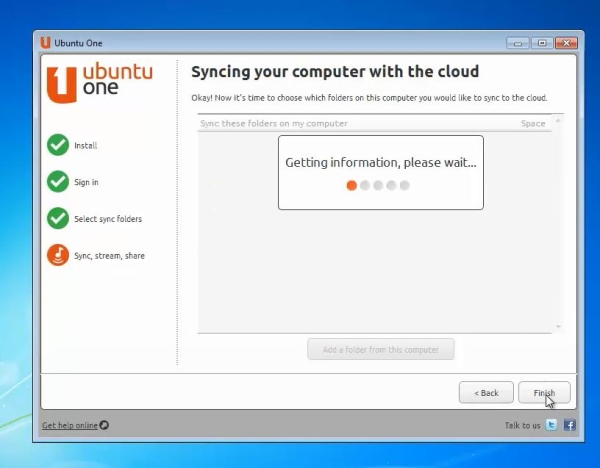
Step 7. Click on Devices: here is where you can monitor the number of devices you access Ubuntu One with.
You can also manage them by removing the ones that you no longer use.
Step 8. Minimize the application.
Open up an Explorer window and navigate to your home directory. You will see the Ubuntu One folder.
Step 9. Now, depending on the number of files you work with, you can now port your regular applications and documents to Ubuntu One.
Result: You have successfully learnt how to manage your Ubuntu One in Windows.
 Home
Home