Adobe Acrobat provides with various tools for review and editing of documents, form, tables etc. as a Portable Document Format (PDF). It is an effective way of presenting information in a fixed form close to its publishing results. You can use Acrobat to view details pertaining to the image in Acrobat such as its size, resolution etc. Insert image in Acrobat to see how such details can be viewed by following this tutorial.
Step # 1 – Select ‘Print Production’
To begin, insert image in Acrobat or open a file containing an image, then move over to the Tools menu, located towards the right side of the screen, and open up the more options menu marked in the corner. From the drop down list, select the “Print Production” option.
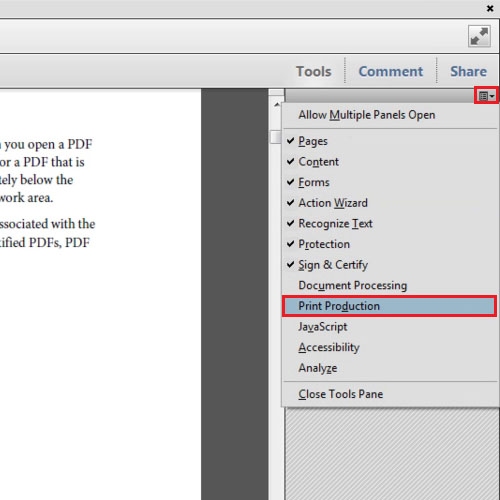
Step # 2 – Choose ‘Object Inspector’
From the “Print Production” panel, select the “Output Preview” option and a new window will pop up. With that done, move over to the “Preview” section and select the “Object Inspector” option. Now move your cursor and click on any image in the document to view the details of that image in Acrobat.
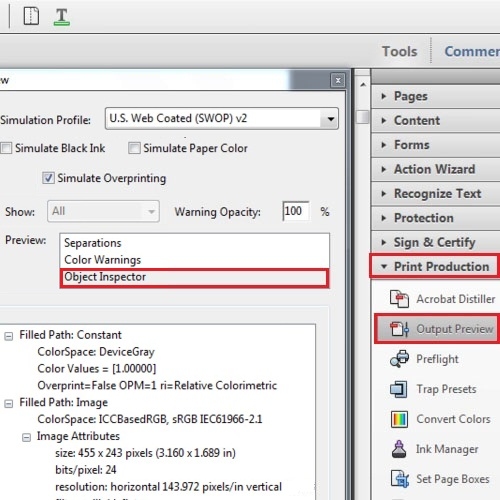
Step # 3 – Select ‘Edit Image’
Once done, all the details of the image will be shown in the box below the preview section. You can even check out the resolution of the image in the “Image Attributes” section. In order to change the resolution of the image, go to the “Content” panel and select the “Edit Object” option. Now select the image, right click on it and click on the “Edit Image” option.
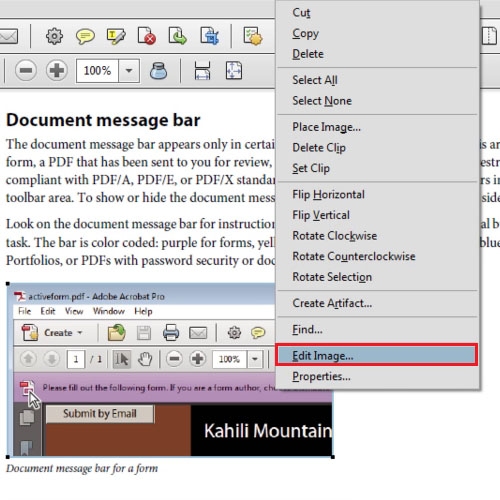
Step # 4 – Check new resolution
The image will open in your default image editor, which in this case is Adobe Photoshop. Let’s increase the resolution of this image to 400 and return back to Acrobat. In Acrobat, go to the “Print Production” panel once more and click on the “Output Preview” option. Select Object Inspector and check out the resolution of the image. You will see that the resolution has changed from 144 to 400.
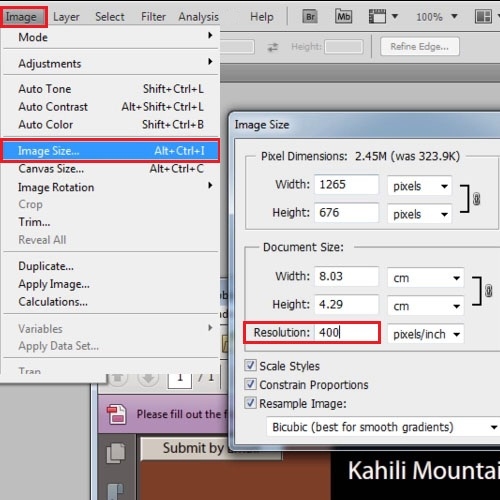
 Home
Home