Windows 8 has worked real hard in improving the user interface. It is the differentiating point of windows 8, the cutting edge of Windows 8 over its predecessors. Many previous options of windows were refined and upgraded to a whole new level in windows 8. Windows classic task manager is now available with new and improved features. Quite often you find that your system takes a lot of time when starting up. To get rid this of this problem, you can simply remove the unnecessary processes from the start up list.
Follow this step by step guide to learn how to view system details in task manager in windows 8.
Step # 1 Open the Task Manager
First of all, go to the bottom left corner of your screen and right click to open up a menu. Now select the “Task Manager” option from the menu to open it. The “Task Manager” option allows you to view system performance and adjust various settings of windows.
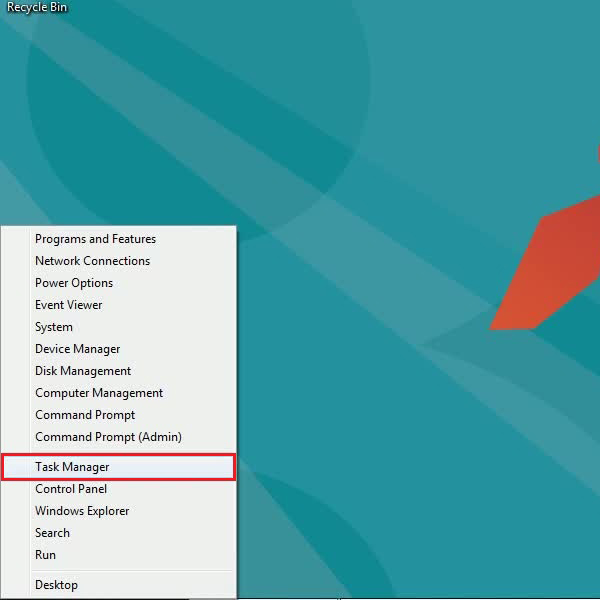
Step # 2 – View Current Processes
Click on the “Processes” tab to view the applications that are currently running on the computer. In order to close any program immediately, right click on its name and select the “End Task” option from the drop down menu.
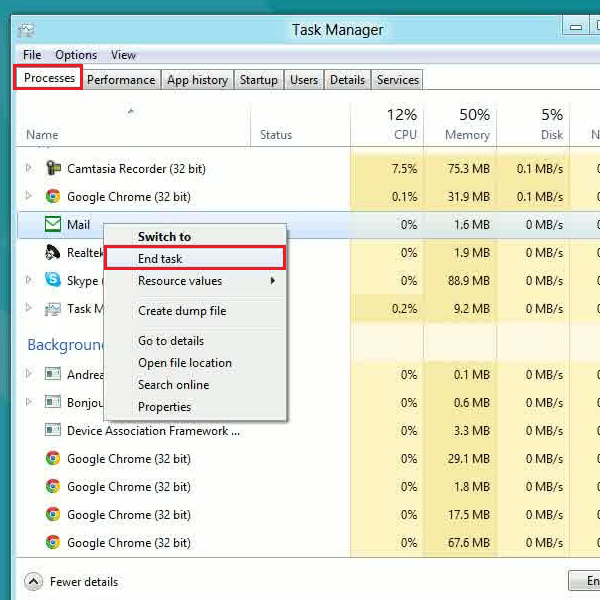
Step # 3 – Monitor the Computer’s Performance
Now move on to the “Performance” tab. Under this tab, you will be able to see the computer’s performance. The performance is expressed in a graphical form to exhibit the computer’s performance chart. This graphical representation is formulated according to the “CPU”, “Memory” and “Hard disk” usage.
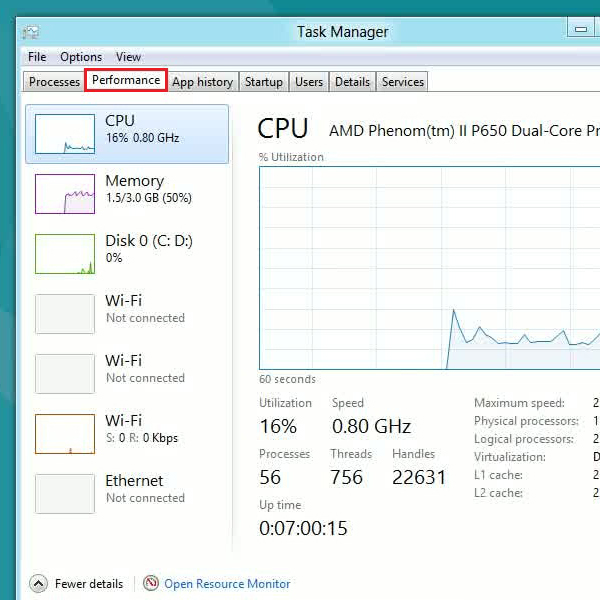
Step # 4 – Open the App History
The next tab which is named as “App History” allows you to view the history of the opened apps. You can also right click on any app and select the “Switch to” option from the menu to open it instantly. The “Delete usage history” option which is located on the top of the window will clear out the history of the applications from the task manager.
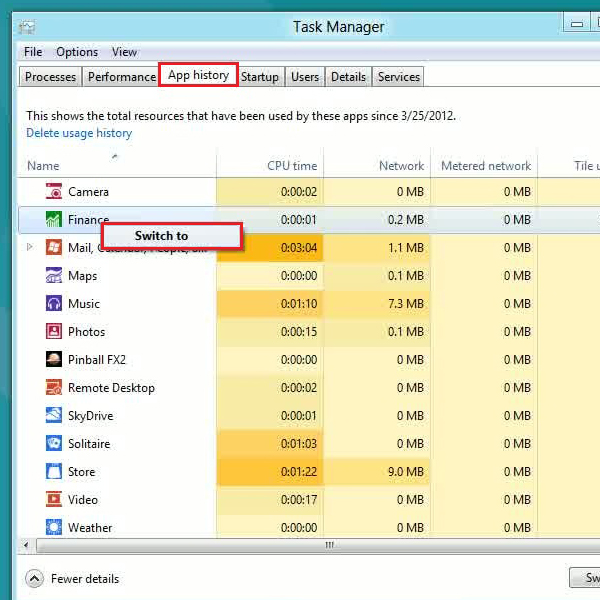
Step # 5 – View Startup Processes
Now move on to the “Startup” tab. This tab displays a list of programs that run at the time of windows startup. If you want to activate any application for it to be launched at startup, you can simply right click on the program name and select the “Enable” option from the menu to activate it. In a similar way, you can disable any program from the startup list as well.
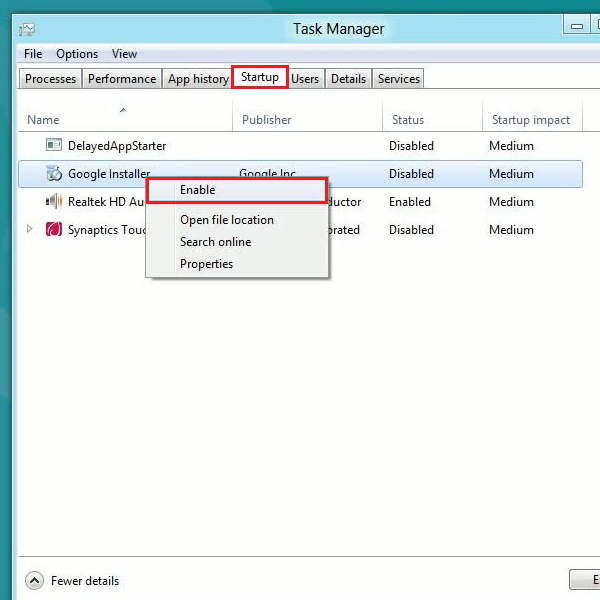
Step # 6 – Display User Information
The next tab which is named as “Users” shows you the list of users who are currently connected to this computer. You can also view the user’s usage of the resources in this tab as well. Over here, you will find an option to disconnect any user from the computer or manage their accounts. In order to do so, simply right click on the user name and select either option from the drop down menu as per your requirements.
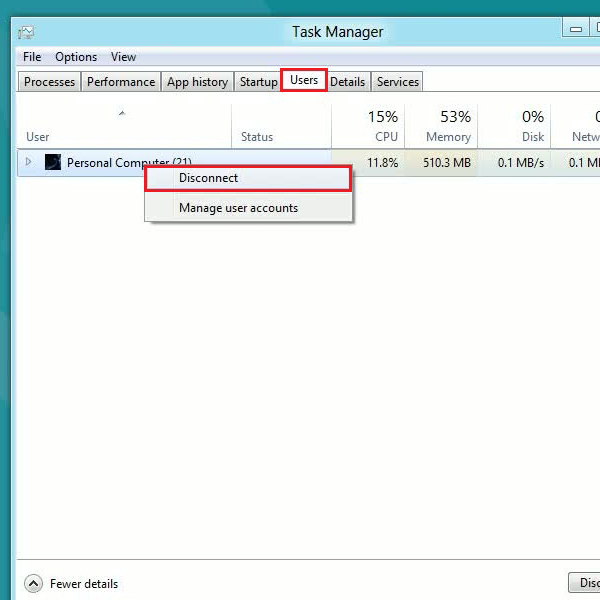
Step # 7 – Open Details of Processes
The “Details” tab displays a brief overview of all the processes currently running on the computer. Here, you can view and manage all the current processes.
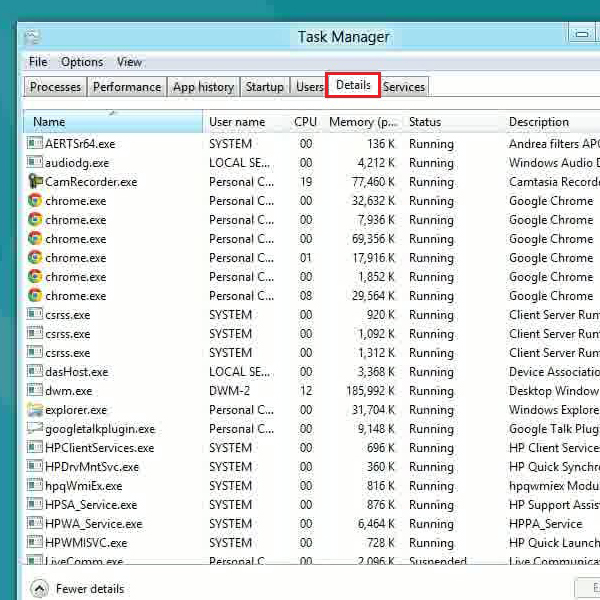
Step # 8 – Display Processing Services
The “Services” tab which is located at the end of the list indicates the current usage of the services. In this option, you can find various system programs and services running on the computer.
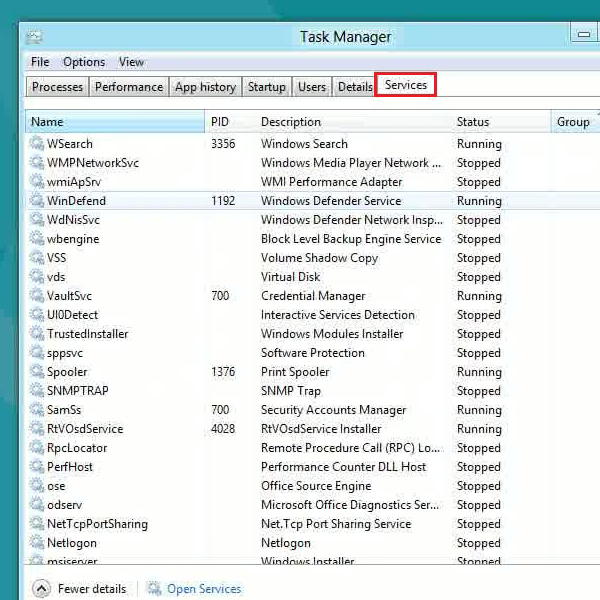
 Home
Home