Like any architectural drawing software, AutoCAD also allows you navigate through your design from various angles.
The navigation panel on the right side of the screen allows you to navigate and view AutoCAD drawings from different perspectives so that you can modify your drawing accordingly.
Step # 1 – Use the hand tool
On the right side of your interface is the navigation tool bar. Here the hand tool allows you to hover over your drawing and move around your drawing from one place to another. All you have to do is move the cursor over the drawing or click and drag the drawing according to your requirement.
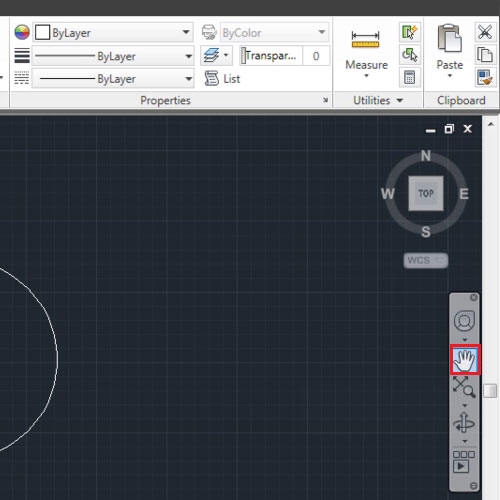
Step # 2 – Use the “zoom” tool
You can also check out the zoom view in AutoCAD. The zoom tool has various options that can be seen from its drop down menu and used according to your requirements. For example, the Zoom Extents option automatically zooms to that part of the canvas where the drawing is located. The Zoom Window option on the other hand allows you to manually choose where to zoom in.
Similarly, you can check out the rest of the options here as well.
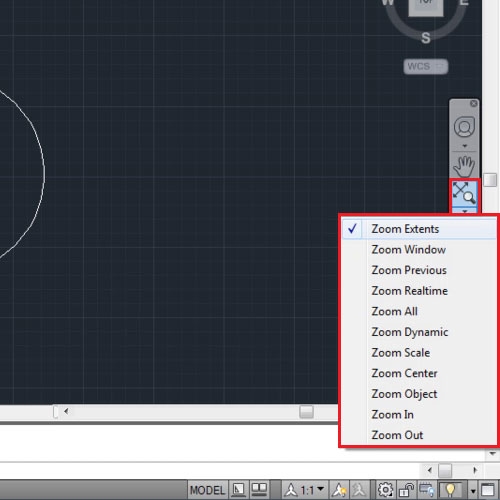
Step # 3 – Use the “orbit” tool
The “orbit” tool in the navigation toolbar allows you to view AutoCAD drawings in different perspectives, with a complete 3D module present for the whole design. You can click on the arrow below the orbit tool to open up the drop down menu. Here, you can select any of the three tools available.
Select the orbit tool and view the drawing in different perspectives by simply moving your mouse over the drawing, clicking and dragging the drawing to the perspective you want to view it in.
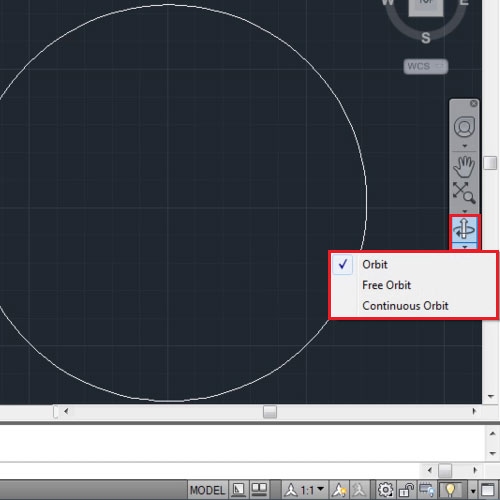
Step # 4 – Orbit from the compass
You can also use the orbit tool with the compass located at the top. If you do so, AutoCAD provides you with the direction you are facing as well as your view point.
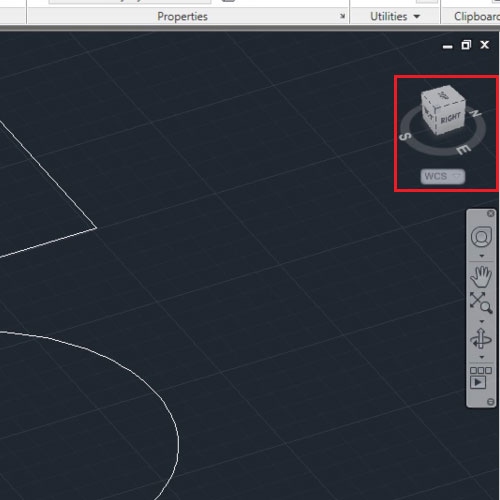
Step # 5 – Use the “show motion” tool
The option at the bottom of this tool bar is the “show motion” tool. Whichever motion you move the drawing in or from whichever angle you view in AutoCAD, you can simply replay the whole motion using this option. You can click on it to open a new panel from where you can play, stop or loop your motion.
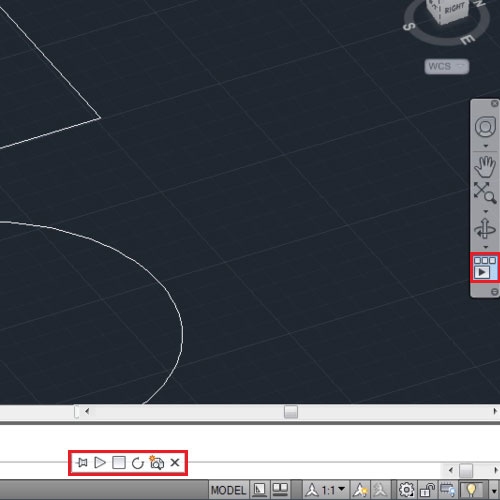
Step # 6 – Use the “navigation wheel”
The “navigation wheel” tool on the top of this panel in AutoCAD is a combination of all of the tools described above. You can select a full, half or even a 2D wheel from its drop down options.
When you select an option from the wheel, for example the orbit tool in this case, you will have to drag the cursor and use the tool. As soon as you release the mouse, you will exit from the tool and the navigation wheel will appear on the screen.
Proper usage of the navigation tools can really help you by allowing you to view your design from every perspective.
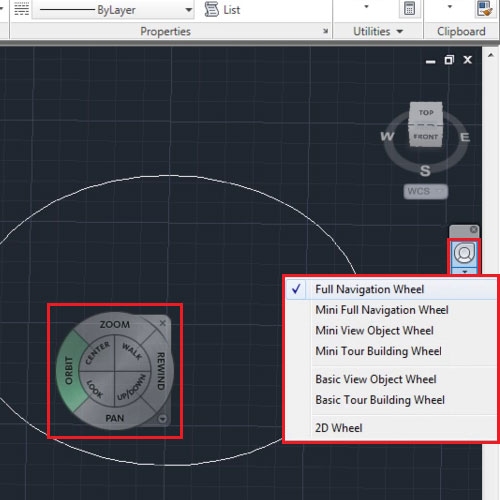
 Home
Home