In this tutorial, we will show you how to work with the internet explorer command bar. Command bar is one of the internet explorer toolbars. These toolbars help the user to customize Internet Explorer as per his or her needs. All the frequently used commands will be at your disposal – just a few clicks away. In this step by step guide, we will teach you how to even add features to your command bar and customize it further.
Step 1 – Click on Command Bar
First of all, right click on tool bar and a new menu will appear on the screen. From the options being displayed, click on the internet explorer “Command Bar”.
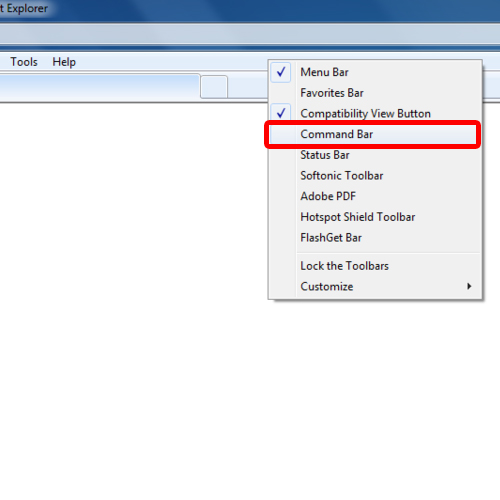
Step 2 – Command Bar Activated
With that done, you can see the Command bar being displayed below the tool bar. Over here, you can see more options and shortcuts which you can use.
For example, if you click on the “Home” button, a drop down menu will appear on the screen. From the menu, click on the “Add or Change Home Page” option and you can set the homepage for internet explorer directly from here.
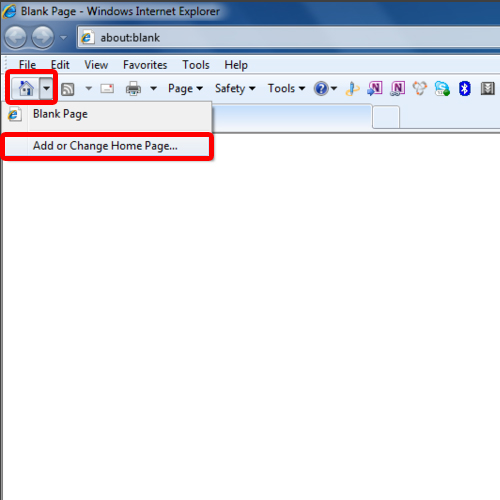
Step 3 – Click on Printer Icon on Command Bar
Furthermore, if you click on the “Printer” icon, it will automatically redirect you to the printing options.
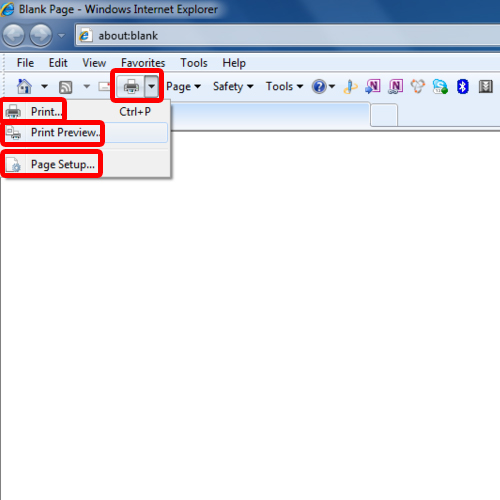
Step 4 – Page options in Command bar
The command bar adds convenience while browsing. For example, let’s say you are visiting a page and want to save it or email it to someone. For that, you can click on the “Page” option in the command bar and you can find both the send page by email and save option in the menu that appears.
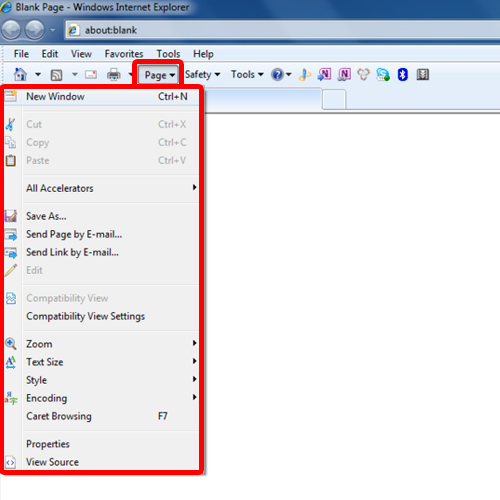
Step 5 – Tools Menu on the Command Bar
The “Tools” menu allows you to manage add-ons, enable full screen, open up third party applications and access the internet options window from here
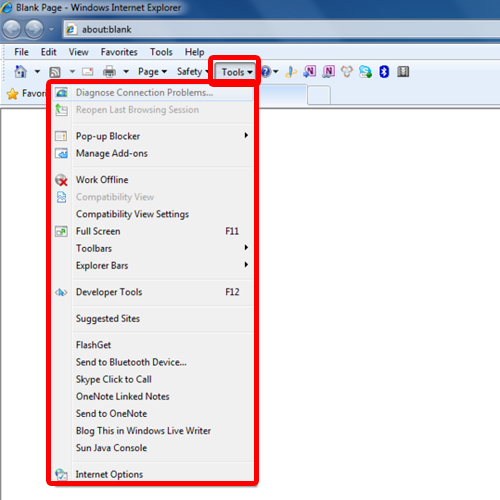
Step 6 – Add or remove commands
You can customize the command bar according to your requirements as well, adding or removing options from the menu.
For that right click on the command bar, move over to “Customize” and click on the “Add or remove commands” option.
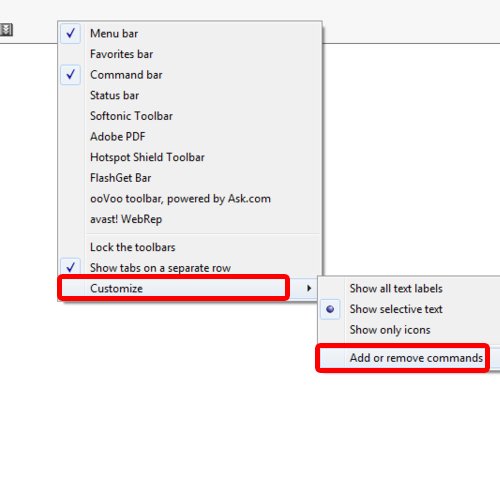
Step 7 – Customize toolbar
With that done, the “Customize Toolbar” will open up. Over here, click on any tool to select it.
For example in this tutorial, we will select the “Text size” feature. With that done, simply click on the add button to add the feature to the command bar.
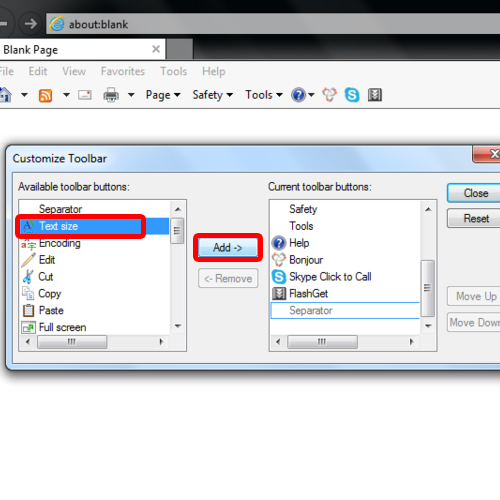
Step 8 – Add features to command bar
Similarly, we will add the “F12 developer tool” as well. Once done, you can see the two features have been added in the command bar. This is how you can work with internet explorer toolbars such as the command bar.
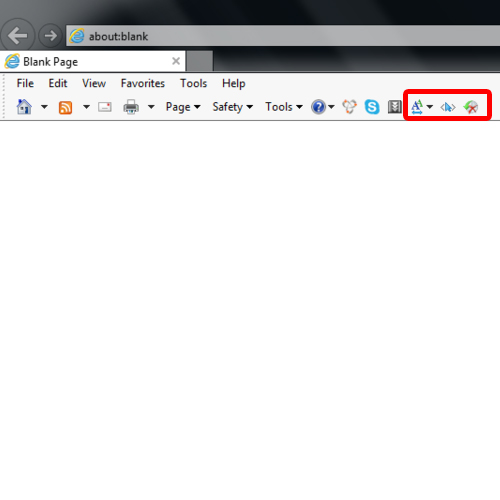
 Home
Home