Whenever you are working with Google SketchUp, especially in a detailed model it is better to always organize your artwork. The SketchUp layers option serves this purpose. In this software you can categorize your work into different layers according to your requirement.
To learn how to work with layers in Google SketchUp see the steps below.
Step # 1 – Opening the “layer” panel
To organize your artwork, you can divide your work into separate layers. To do so, first open its panel by going to the “window” menu and clicking on the “layer” option.
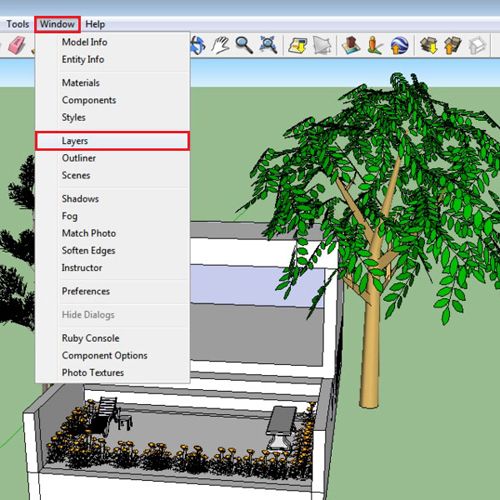
Step # 2 – Adding a new layer
To add a new layer, press the “+” sign on the top. You can give this layer a name. For the time being, call it “plantation”.
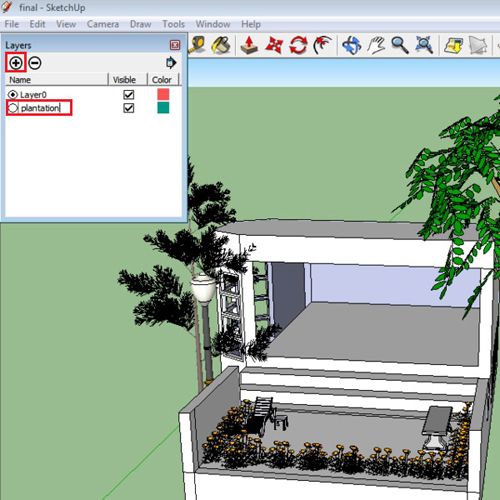
Step # 3 – Shifting the layer of the “tree”
To transfer the layer of the tree, right click on it and select the “entity info” option. Over here there is a layer option and from the drop down arrow you can select whichever layer you want to put this into. Choose the new plantation layer that you just created.
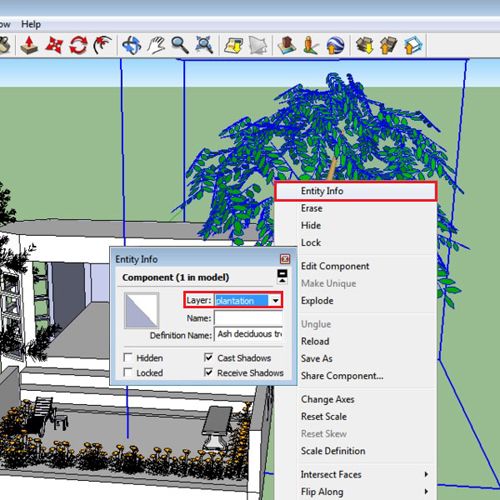
Step # 4 – Unchecking the layer
Uncheck this layer and you will see that the contents of the layer, which is the tree in this case, will disappear.
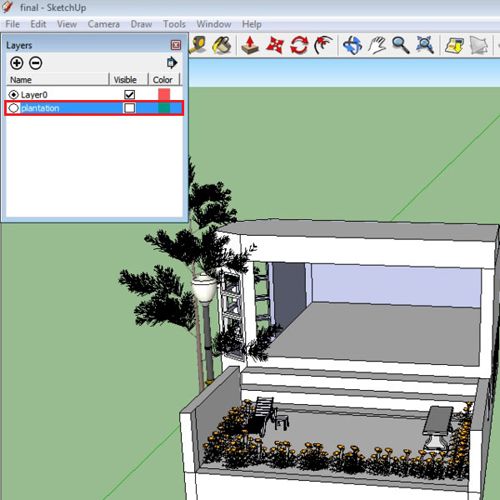
Step # 5 – Opening the “outliner” panel
Now put the entire flower plantation in the illustration into one layer. If you start selecting the plants one by one, the process will be time consuming and it will be very difficult to make sure that each one of them is selected. Therefore, this software provides you with an easier alternative that is to select them all through the “outliner” panel. To open it, go to the “window” menu and select the “outliner” option. This provides you with a list of every item that is present in your model.
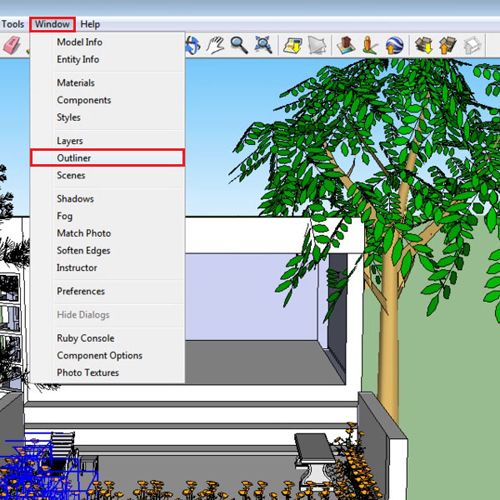
Step # 6 – Selecting the flowers
Select all of the plants from here while pressing the “shift” key. With them chosen, right click and press the “entity info” option.

Step # 7 – Changing the layer
Send all of the items that you have selected to the “plantation” layer from the menu that appears. If you now uncheck this layer all of the contents on this layer will disappear. Repeat the process to put the other tree into this layer you made as well.
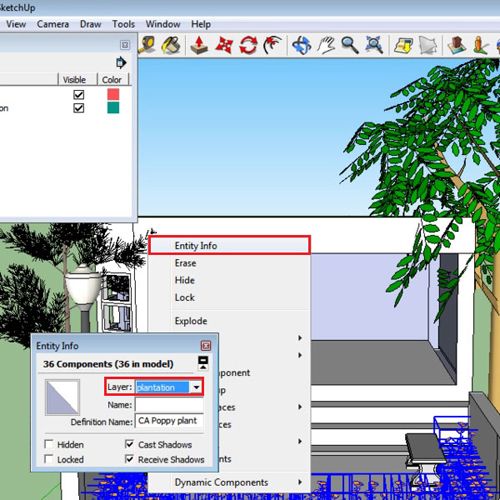
Step # 8 – Deleting a layer
To delete a layer, select it from the panel and press the “-” sign on the top. Once you do so, Google SketchUp will give you two options, either delete the contents of the layer with it or transfer them onto the default layer. Choose whichever option you want. In this case we’ll transfer it to the default layer.
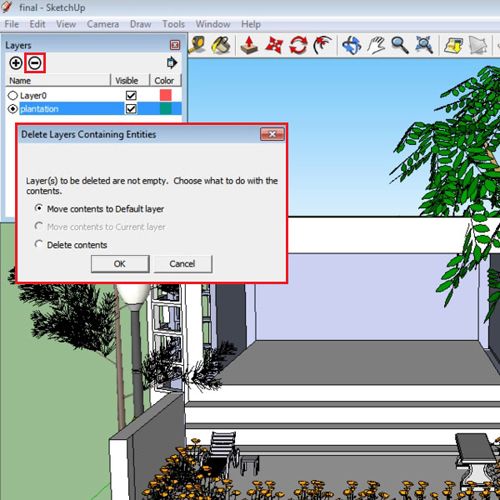
 Home
Home