While learning illustrator cs5, or while getting to know how to learn graphic design, it is very essential to know how to work with different selection tools in Adobe illustrator. The selection tools present in this software need to be understood, for even basic work in the software.
Step # 1 – Choosing the Selection Tool
In the first step, you will select the black arrow on the top left hand corner of the page. With the help of this tool, you can select any image and drag it on any corner of the page you want to. Once you click the image, you will notice that it moves the grouped images together. As in the snapshot below all of the letters in blue and black are grouped together. Therefore, they will move together. On the other hand, the white paper illustrated above the letters is ungrouped hence, it will move separately.
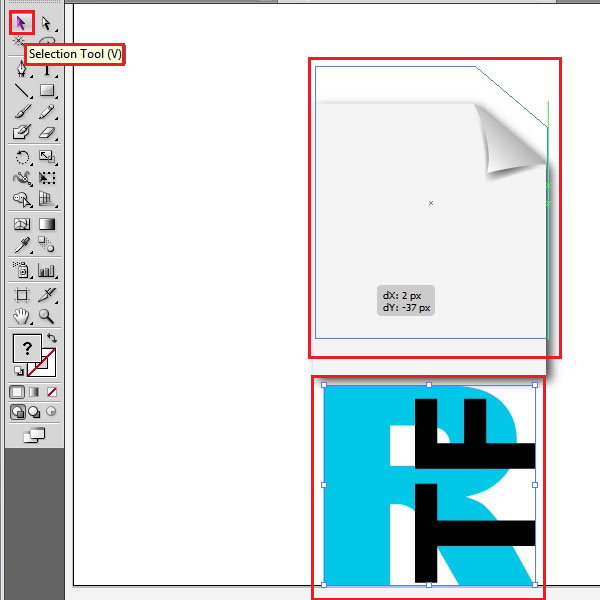
Step # 2 – Clicking the image to drag it
In order to move any image, make sure to drag it by clicking on the illustration rather than the empty space around it. If you click on the empty space instead, the arrow makes the selection box instead of shifting the image.
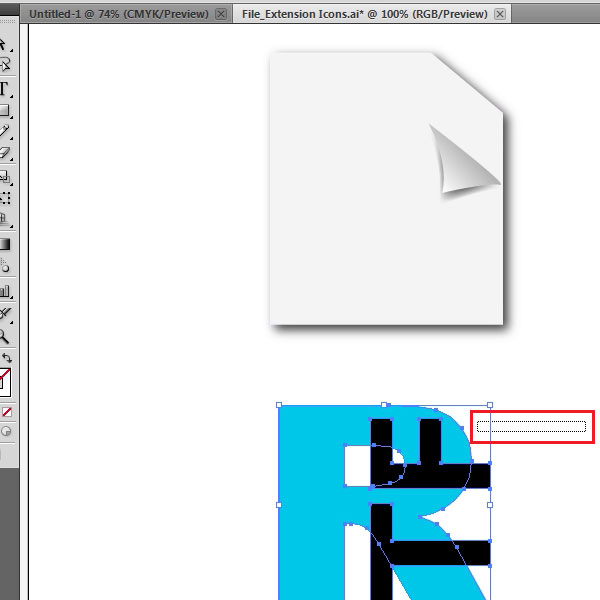
Step # 3 – Using the selection box
The selection box can be used to your advantage. You can select one or more than one image and move them together as shown.
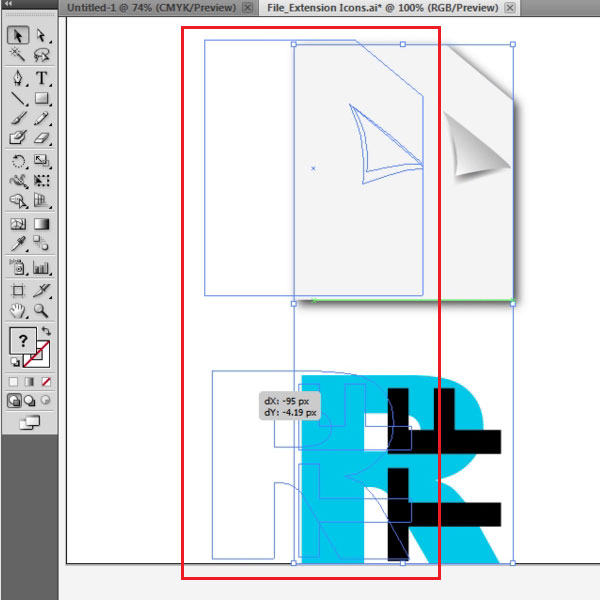
Step # 4 – Isolating the image
To just work on one image you have the option of isolating it from the rest. Double click on the image you wish to work on. It will lock the rest of the illustrations. If you click on one illustration of the grouped image, it will further isolate only that portion as shown below. Now, you can work on this part without worrying about affecting the rest.
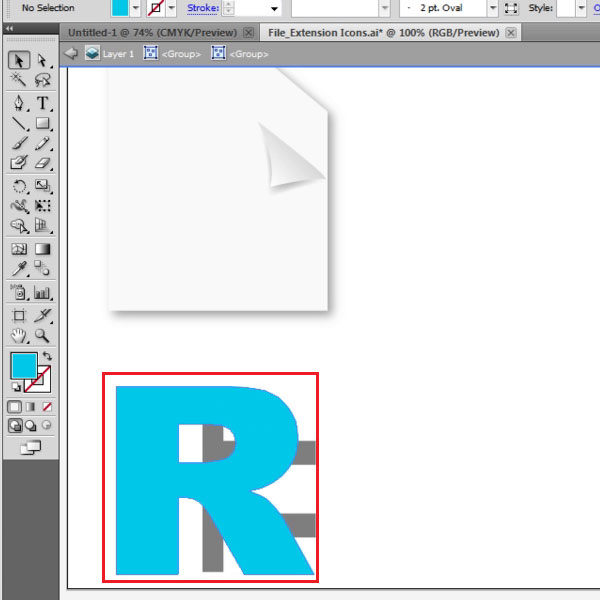
Step # 5 – Exiting the isolation mode
Once you are done working in isolation mode, you can exit it in two ways. You can either double click on the background, or right click on the image. It will provide you with a popup menu. Press the “Exit Isolation Mode” to unlock the rest of the images.
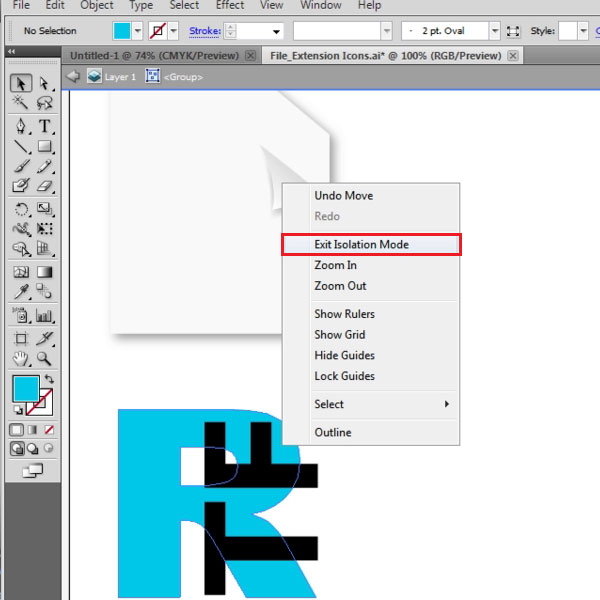
Step # 6 – Selecting the Direct Selection Tool
You can also choose other selection tools that are present on the top of the tool bar. Press on the white arrow tab. If you keep pressing it you will be able to see two options. Choose the “Direct Selection Tool”. This allows you to select one image, from even grouped ones.
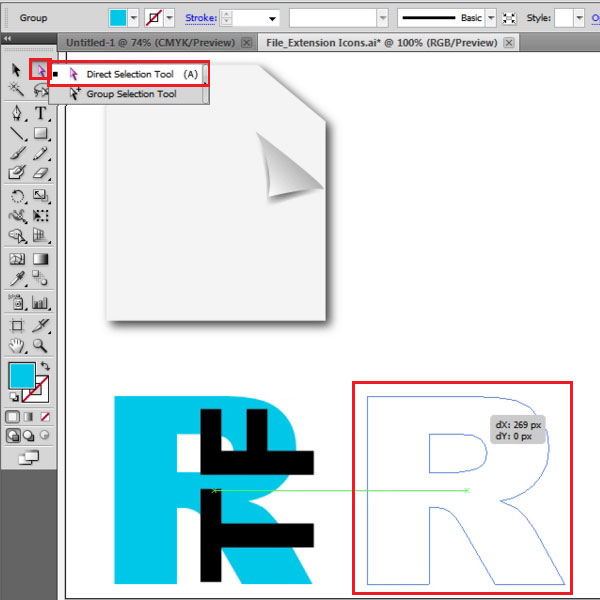
Step # 7 – Transforming the illustration
With the “Direct Selection Tool” you can even transform the image you select. To do this, simply click on the anchor points of the drawing. Anchor points are small boxes present on the outline of the image. You can click on them and drag it to alter the picture. To undo your action you can press “Ctrl + Z”.
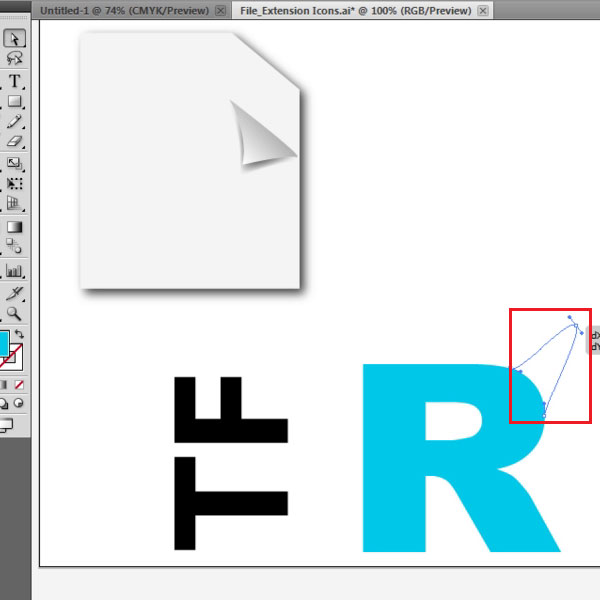
Step # 8 – Selecting the Group Selection Tool
The “Group Selection Tool” is the white arrow with a “+” sign on top of it. This option allows you to work on a single, as well as a grouped image. Click on the image that you wish to select. Once you double click it, it will select its group images in hierarchy. Hence, you can change the position of the images inside one group, then move them accordingly.
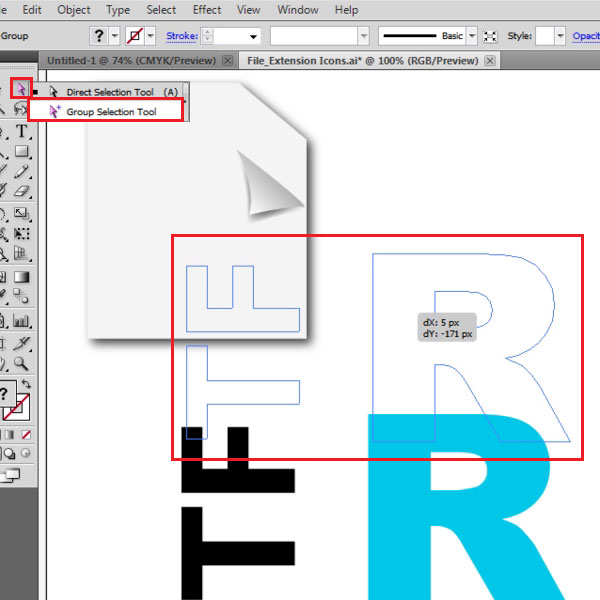
 Home
Home