Dock on mac allows you to conveniently open items which are used frequently. Features including accessing contextual menus, creating hierarchical menus that can be changed from here. In this tutorial we will show you how to work with mac dock settings.
Step # 1-Click on Dock preferences
Dock on mac can be accessed by going to the “apple menu” and moving over to “Dock”. Here you will see a number of options to work with. From the menu, choose the “Dock Preferences” option.
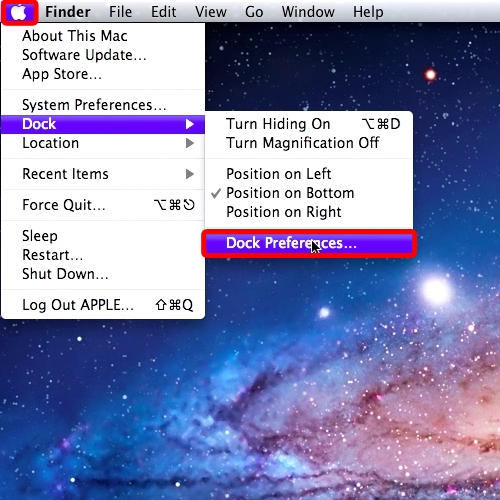
Step # 2 – Change the size of dock
Once the dock window opens, move over to the “size” option. As you move the slider towards the left, the size of the doc increases.
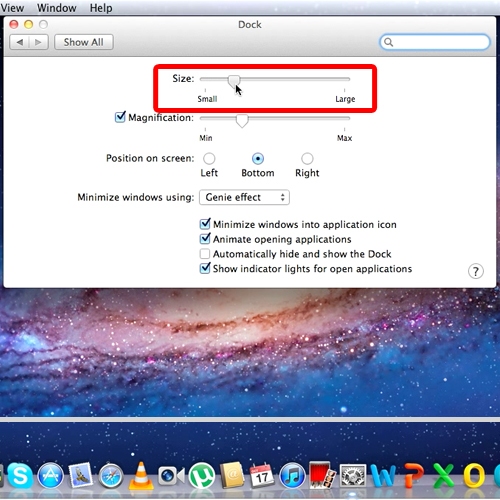
Step # 3 – Change the level of magnification
The dock on man can be further modified by enabling or disabling the “magnification” option. When disabled, the icons of the applications on your dock don’t increase once the cursor moves over them. You can choose how big or small the magnification should grow to once the cursor moves over the icons.
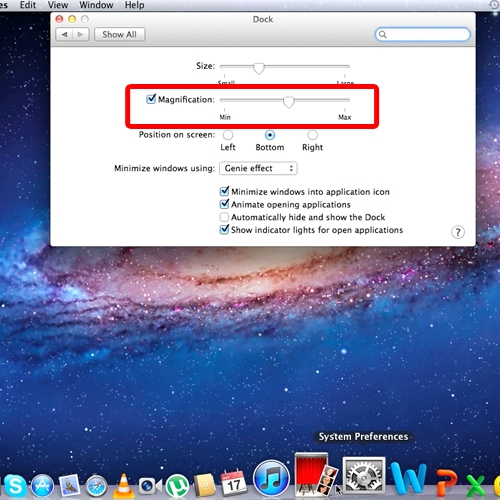
Step # 4 – Change position of dock
Furthermore, you can change the position of the dock on your screen. It can appear on the left side, bottom or at the center of the screen
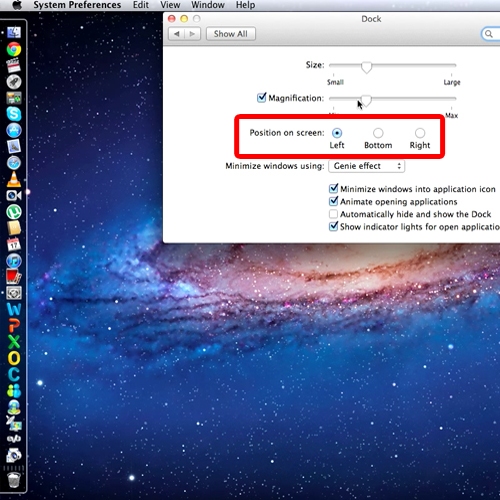
Step # 5 –Hide the dock
By enabling the “Automatically hide and show the dock” option, you can hide the Dock so that it only appears when the cursor moves towards that side of the screen.
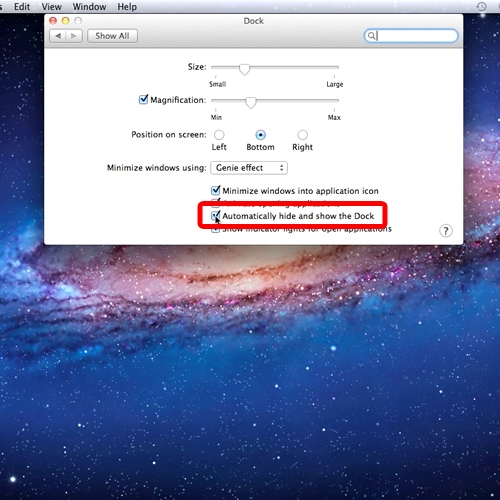
Step # 6 – Change minimizing speed
You can also change the minimizing effect. Click on the dropdown menu and you will be shown two different options. One is the “Genie effect” and the other is the “scale effect”. By disabling the “animate opening applications” option, the process will not be animated when you open up a new application. It will simply appear on the screen. This is how you work with and adjust mac dock settings
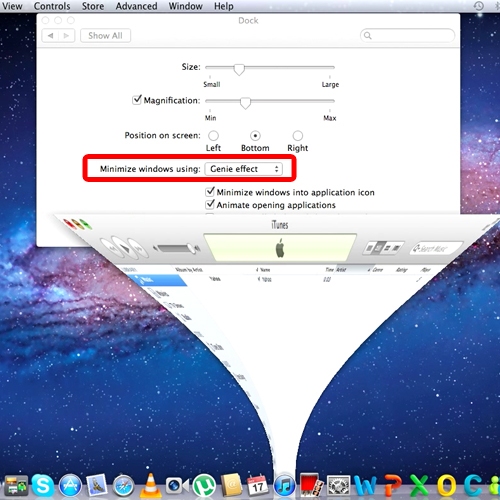
 Home
Home