While working with Illustrator it is essential to have a basic understanding of the panels it contains. These panels are the heart of this software. Through these you can open an Illustrator document, select different tools in Illustrator and perform every action that is possible in this software. Hence, it is very important to know how to work with the panels in Adobe Illustrator.
Step # 1 – Opening a new file
Open a new file in illustrator to work on by going to “File” on the menu panel and clicking new. In order to acquire basic knowledge regarding the software, of the panels and options in Illustrator, you can open any type of file. For now let’s open a custom file. Click on “ok” to create a new document.
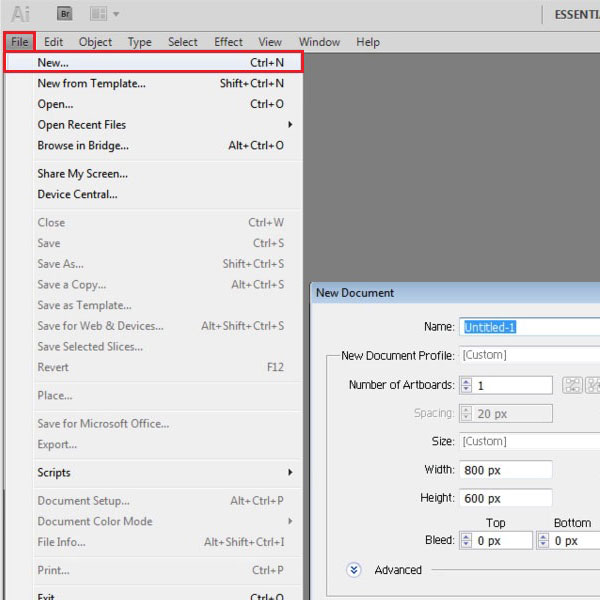
Step # 2 – Understanding the panels
Once you open a new page, the options on the right become available to use. On the left side of the page you can see the tool bar. From here, you can select your selection tools, pen tool and any other tools you might want to use.
The top has a menu bar where you have several options for different purposes like opening existing files, creating new ones, editing images and more. You just need to know where to look for which option.
On the right side is your panel bar. Here you have various options, like the gradient panel or the color panel. You can even increase or decrease the number of artboards you are working on, from here.
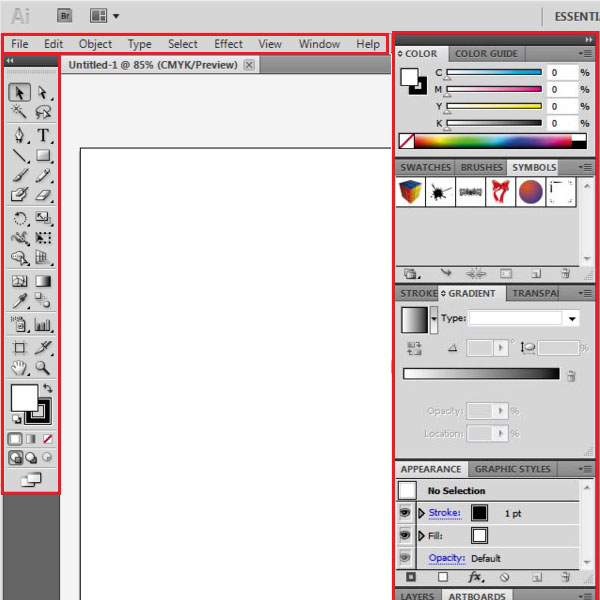
Step # 3 – Altering the panels
You can increase or decrease the amount of space these panels occupy on your page. Suppose, if you want to decrease the space the panel tool is occupying, press the black arrow which collapses the icons. Now, the panels are shown by means of icons with their names in front. If you click on any icon, the panel of that specific icon appears. You can further reduce the size of this panel. Go to its edge and you will see that the cursor will change into a double arrow. You can use that to alter the size as per you wish.
The tools panel can even be altered in the same way, through the black arrow on top.
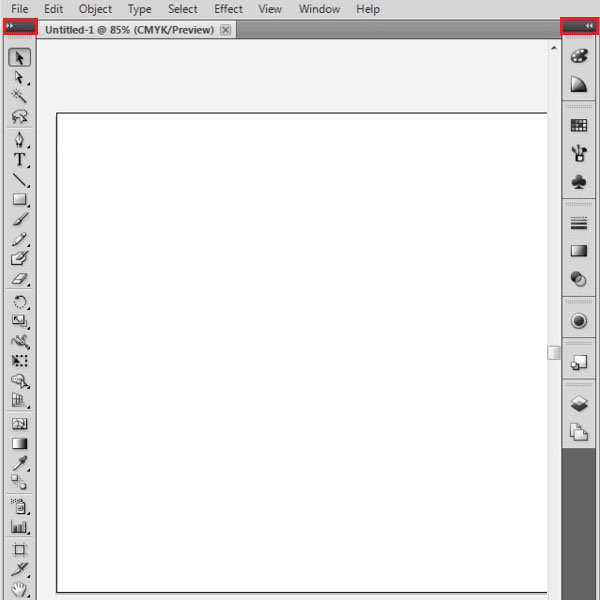
Step # 4 – Relocating panels on the panel bar
You can relocate the panels on the panel bar. Do this by dragging the one, whose place you want to change. More panels can be added and the existing ones can be removed. To add a panel, go to the “window” option on the menu bar and select any which does not currently exist in your panel bar. Once you do that, that panel will appear separately on the page. You can use that panel separately, as well as on the bar on the right. Drag it to make it a part of that bar. To remove it you can again drag it out and press the “x” button on top of it.
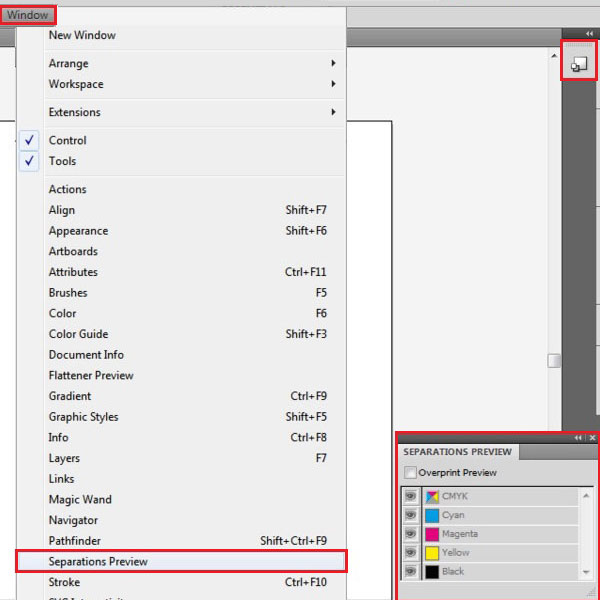
 Home
Home