Follow the step by step guide and learn how to zoom in chrome using the options available via settings and keyboard shortcuts
In Google chrome, you can adjust and change the size of practically everything that is being displayed within the browser. The default zoom in chrome is set to 100%. Be it the text, image or the video size, Google chrome allows you to set the zoom option according to your requirement. Another feature which allows you to personalize the browser according to your needs.
Follow the step by step process and learn how to zoom in chrome.
Step 1 – Opening up the settings page
First of all, we need to access the settings window. For that, there are two options. Either use the customize and control menu which can be accessed by the button on the top right corner of the window. That is represented by the button with the three horizontal lines. For this tutorial, we will be using the address bar to access the settings page. For that, move you cursor on the top, click on the address bar and type:
“chrome:/chrome/settings”
Once you hit enter, the settings window will openup. Now scroll down and click on the “Show advance settings” option. This will load up more settings options within the same window.
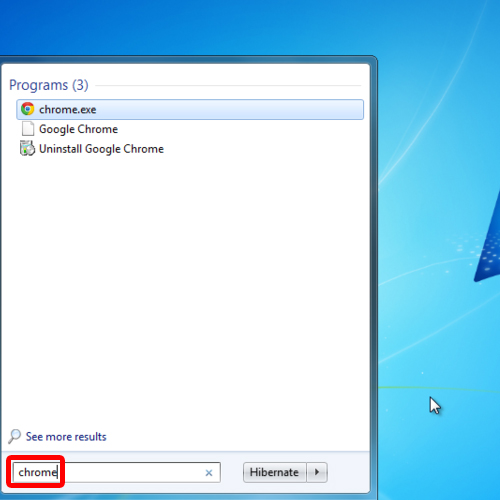
Step 2 –Changing the page zoom setting
Now scroll down to the web content section and click on the drop down menu next to “page zoom”. Over here you can set the percentage you want to zoom in. For example, here let’s change the default zoom in chrome from 100 to 150 percent. With that done, Googlechrome will automatically zoomin the web page.
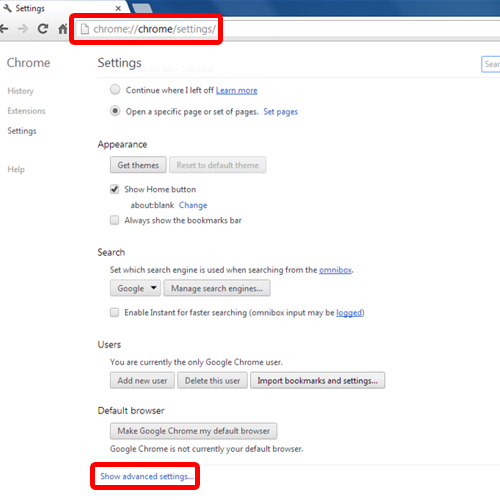
Step 3 –Using the mouse to zoom in
You can also zoom in or zoom out by rotating the mouse scroll wheel.For that, you will have to press the “ctrl”key on your keyboard and rotate the scroll wheel forward or backward. According to the movement, the screen will zoom in or zoom out automatically.
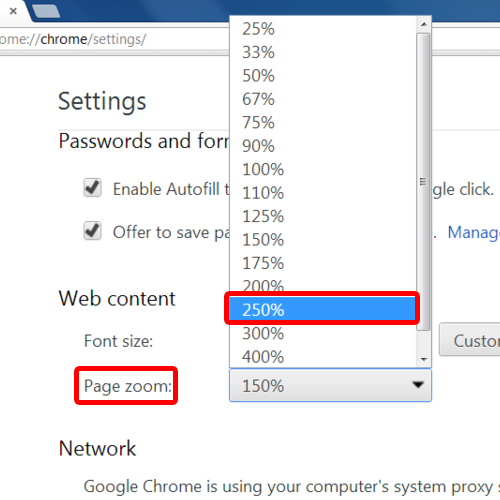
Step 4 –Zooming Via the Customize and control Menu
Furthermore, you can click on the “Customize toolbar button” at the top right corner of the windowand there you will find the zoom option. Click on the plus or minus signs next to the zoom option, depending whether you want to zoom in or zoom out.
Alternatively, you can use the “ctrl plus”shortcut key for zooming in and“ctrl minus” for zooming out using your keyboard. And that’s basically all the four options you need to know for how to zoom in chrome.
To restore the display back to its default settings, use the shortcut key “ctrl 0“.
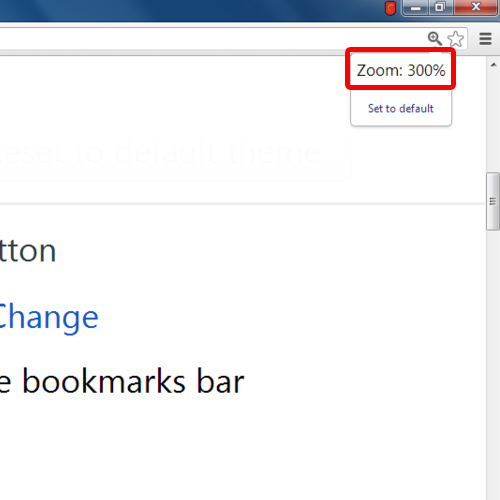
 Home
Home