In this video tutorial we will show you how to zoom in Premiere Pro.
Launch the Premiere Pro project. Go to the preview window and press the “Fit” option. From the drop down menu, for example, select “150%” scale.
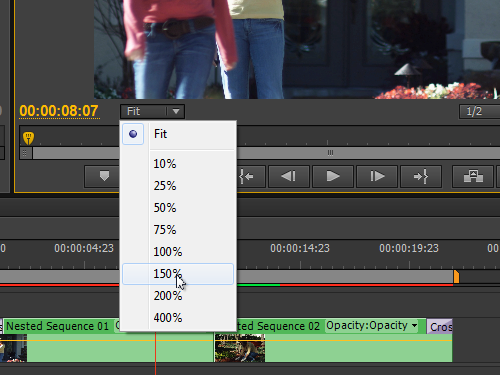
As you can see, the zoom option is applied. The other way is to apply the zoom effect to a certain part of the video. Go to the “Effects” tab and open the “Video Transitions” folder. In the “Video Transitions” folder find the “Zoom” folder and open it.
Drag and Drop the “Cross Zoom” effect to the time line with video track.
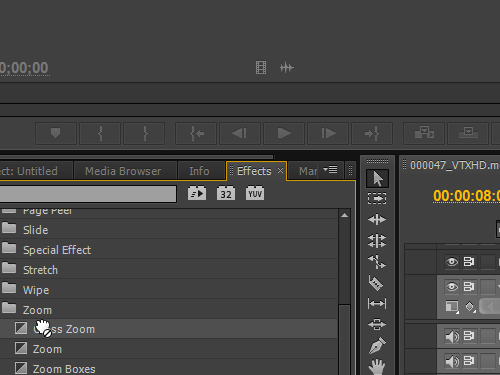
Then in the pop-up window you may see the Transition warning message “Insufficient media. This transition will contain repeated frames”. Click the “OK” button. Go to the “Effect Control” tab and choose the start zoom point in the area you want to zoom in.
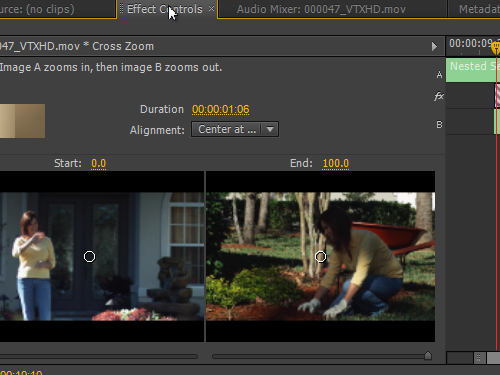
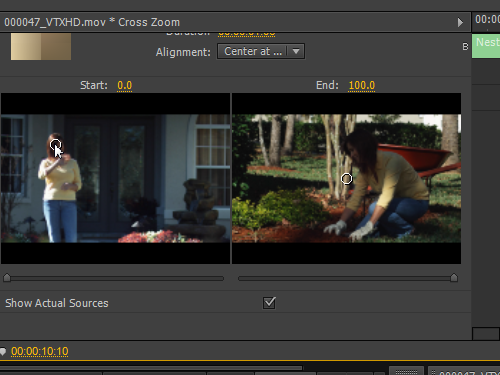
Move the playhead in the time line so you can see the result. Then return to the “Effect Control” tab and choose the end zoom point. As you can see, zoom effect has been successfully applied to the video.
 Home
Home