In this tutorial, we’re going to show you how to add hyperlinks in Word 2016.
These can be especially helpful when sharing your document so that the recipient can immediately open the hyperlink in his/her browser.
To get started, highlight the link you want in your document and right-click > Copy, or the Ctrl+C shortcut.
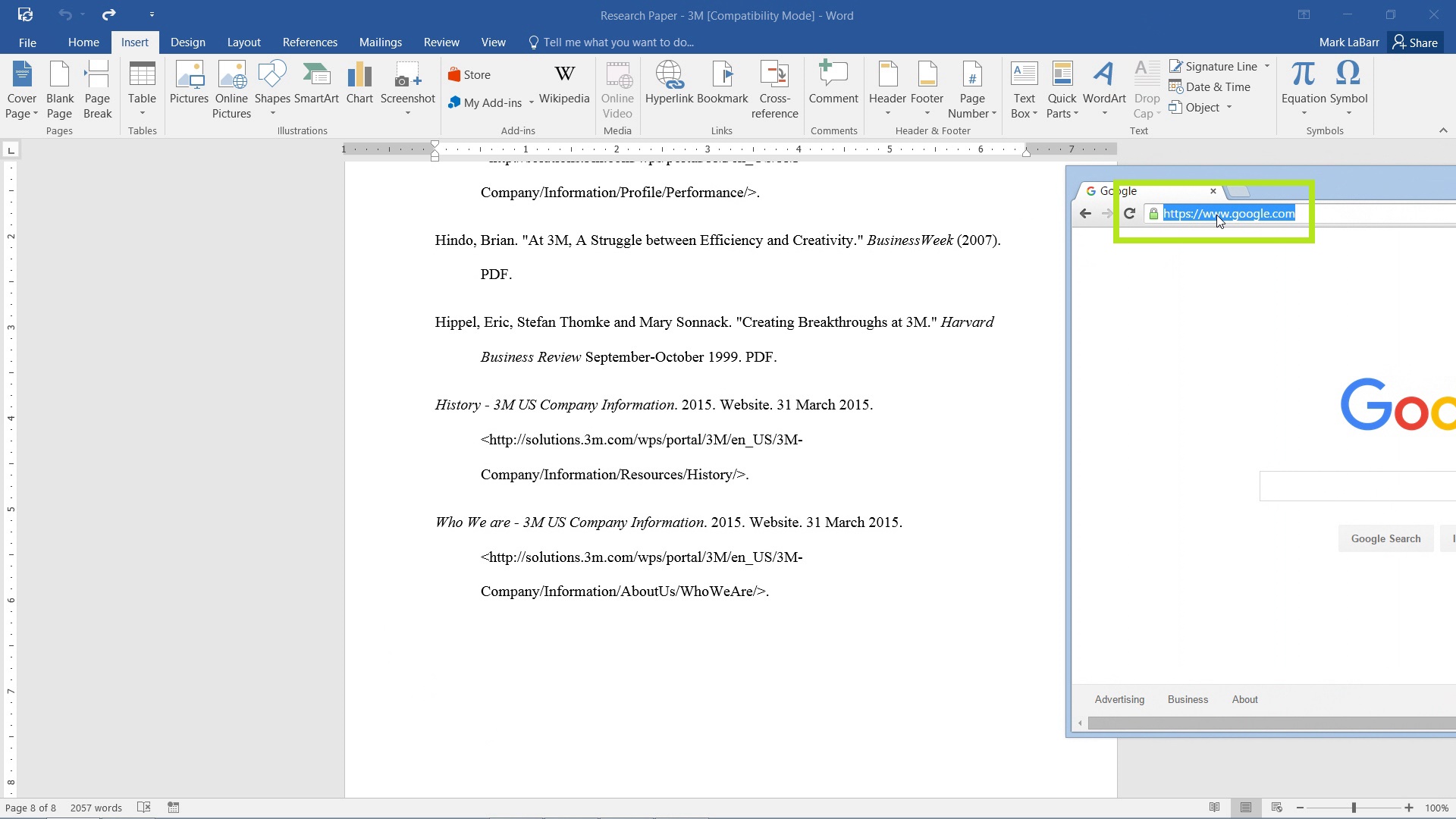
Then go to the Insert tab and click Hyperlink.
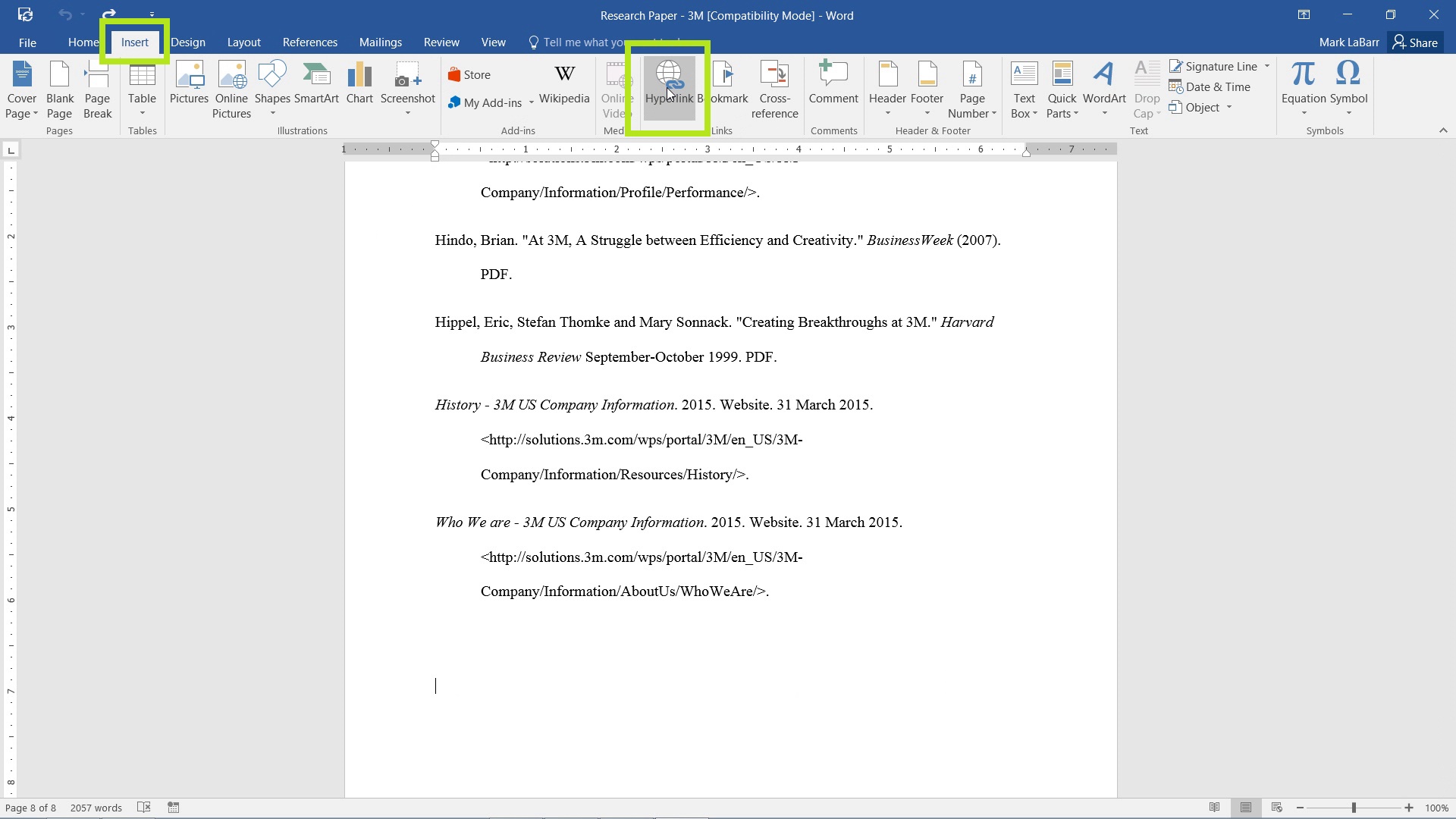
Right-click > Paste or use the shortcut Ctrl+V to paste the link into the Address bar.
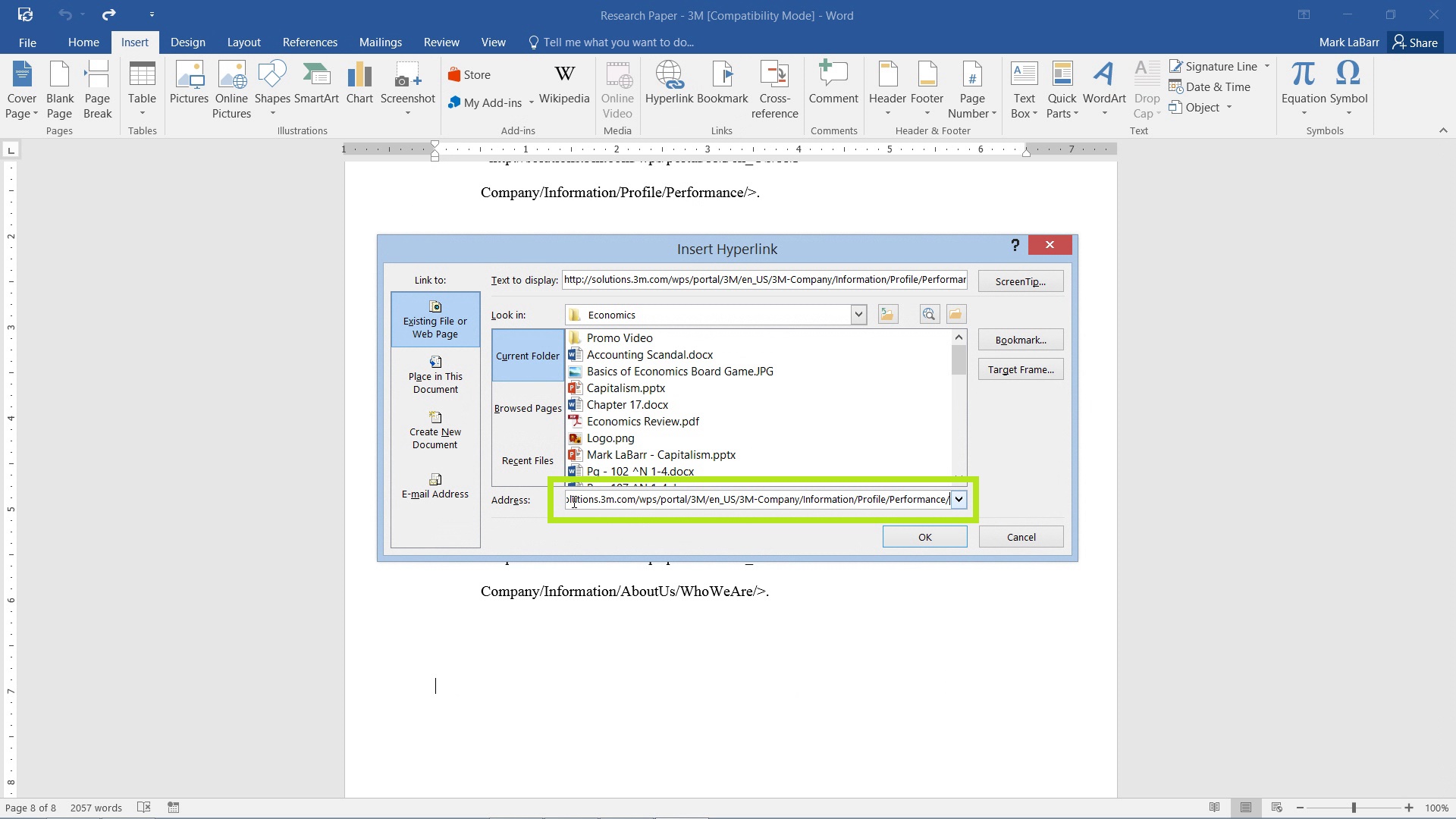
You can also change the Text to display at the top.
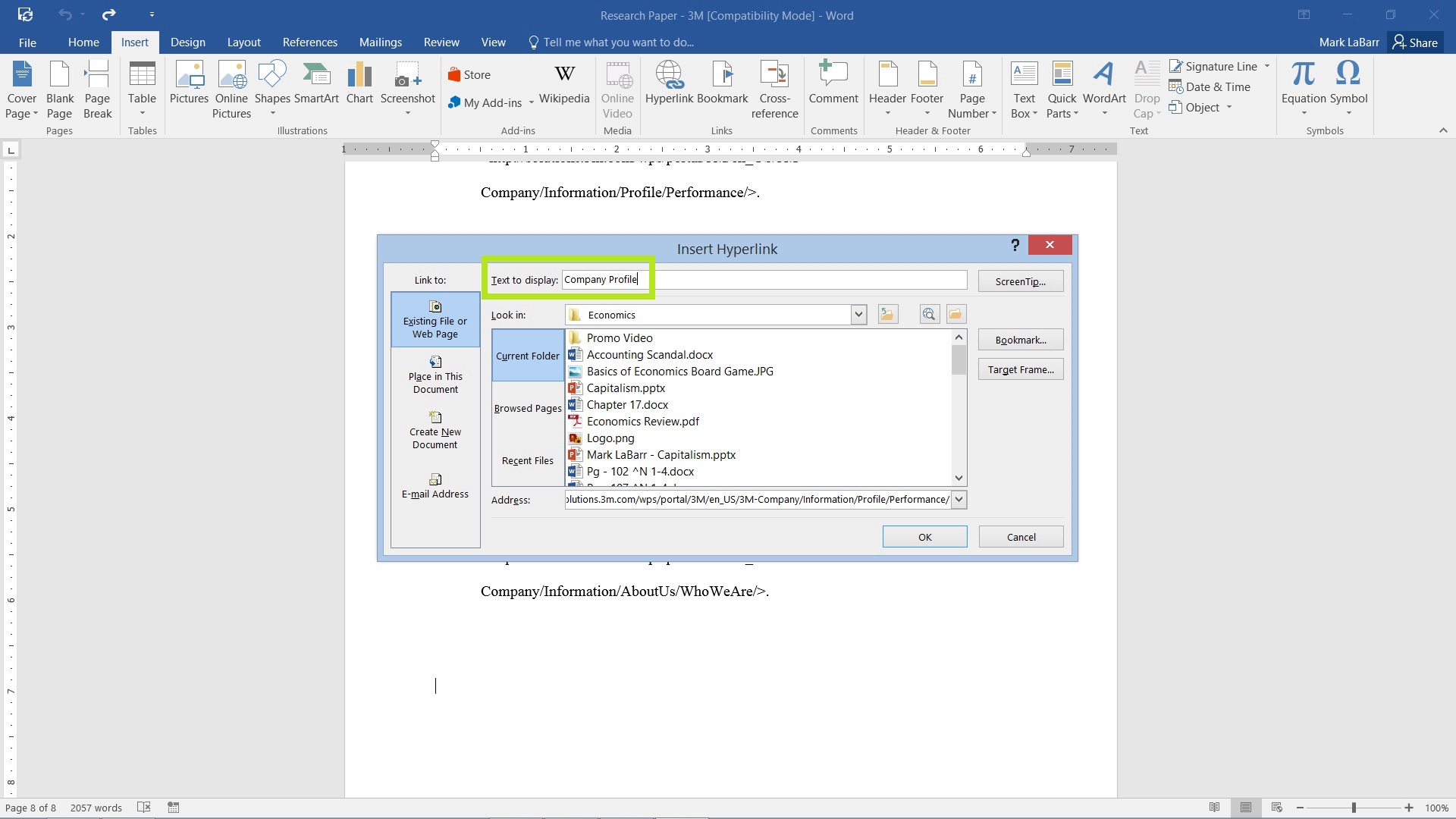
As shown below, the text will change to whatever is in the Text to display box, but link to the Address box link. You can hold Ctrl and click the link to automatically open up your browser and follow the link.
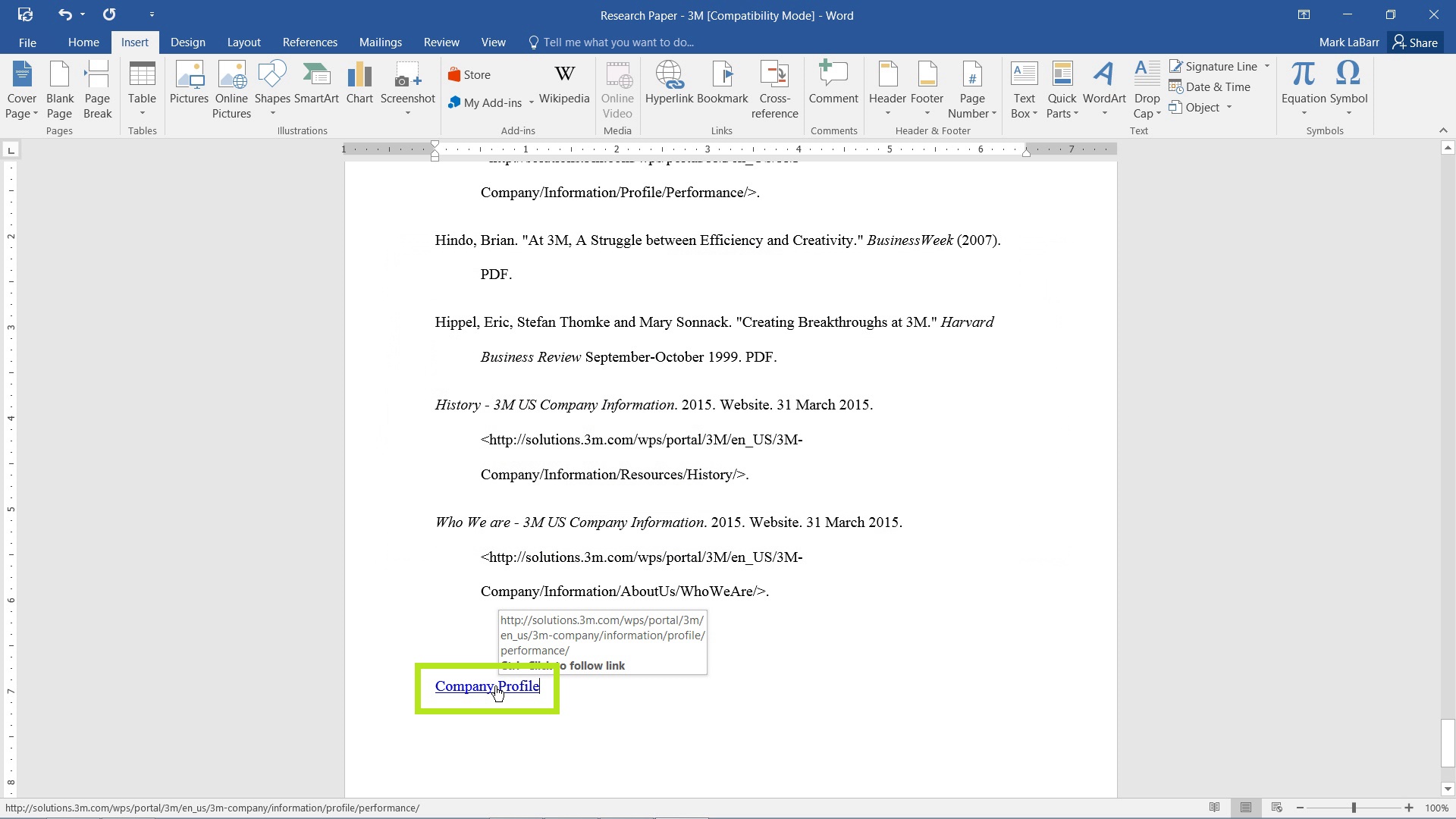
Alternatively, you can paste your link directly into Word. To change it into a hyperlink, highlight the text and go to Insert > Hyperlink again.
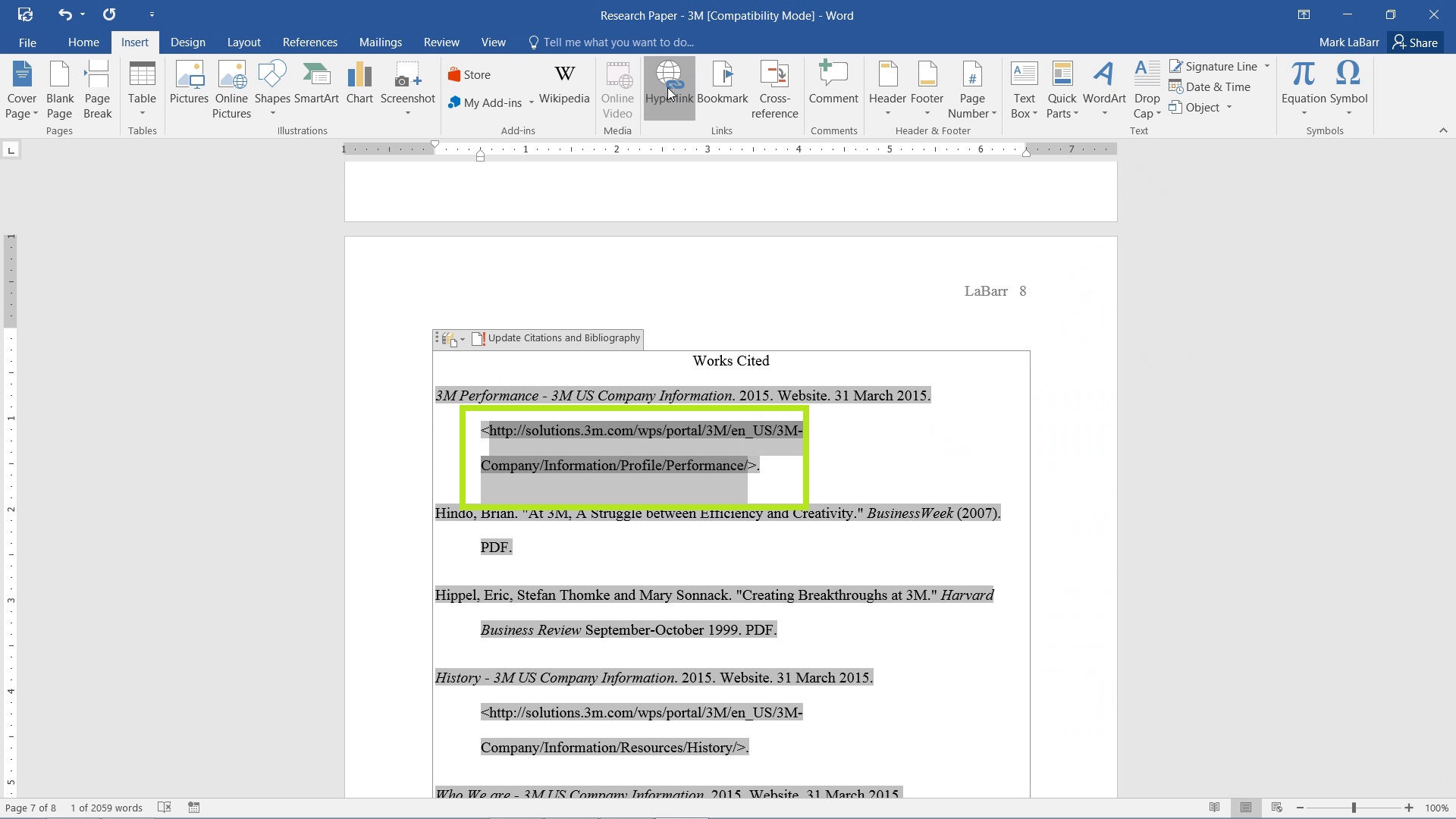
Change whatever you like, and hit OK to confirm.
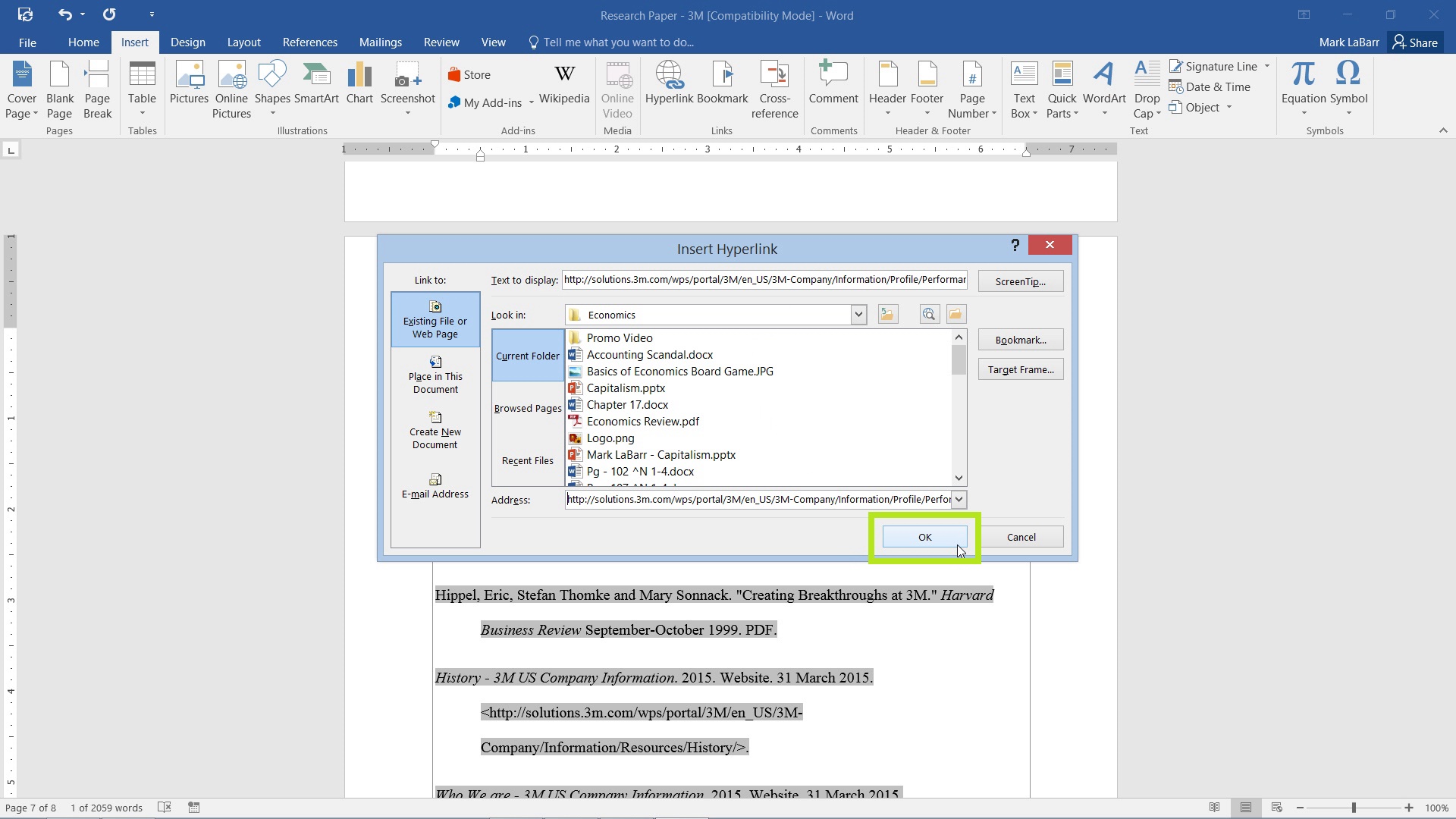
Your pasted text will now turn into a hyperlink.
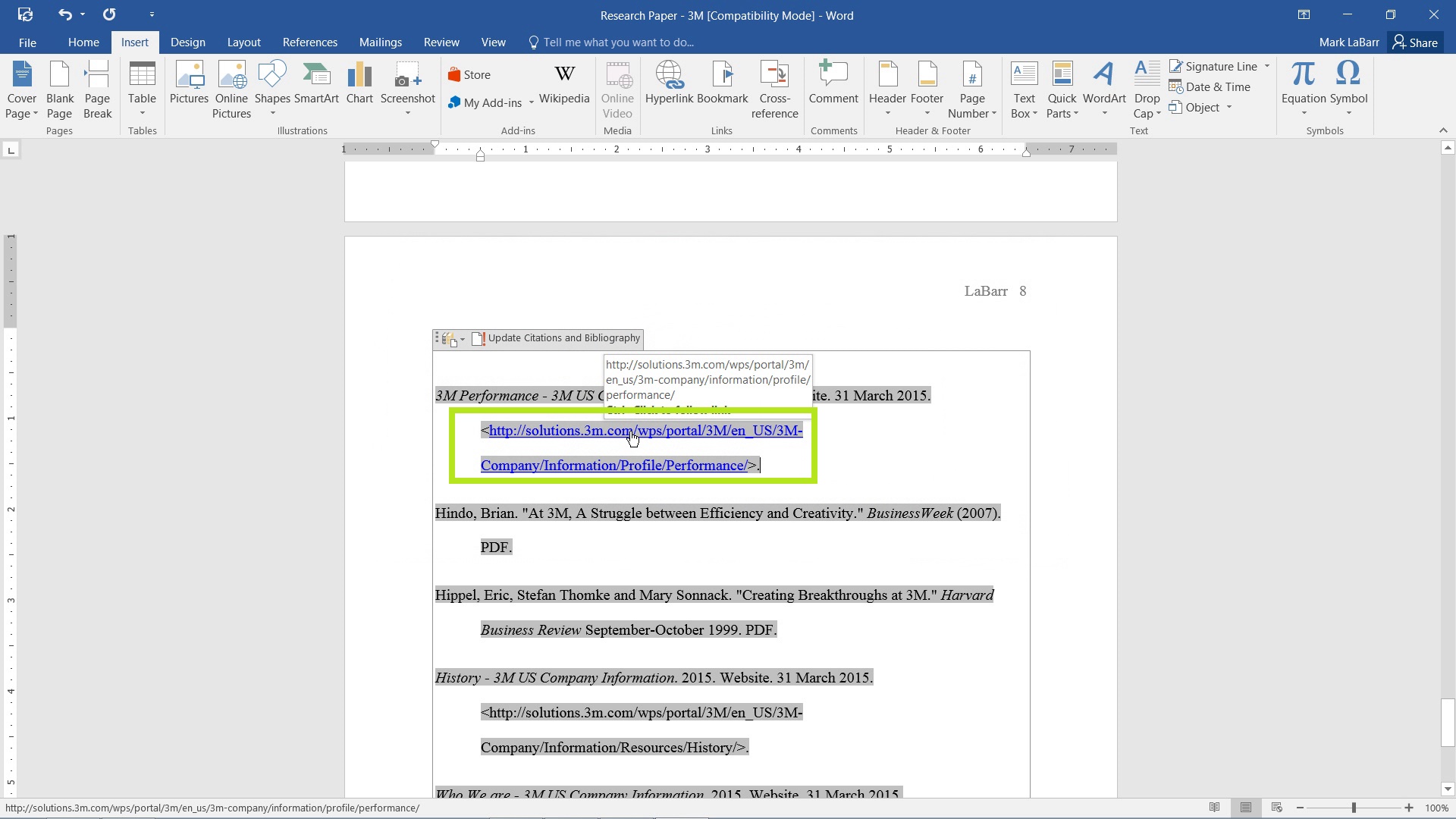
 Home
Home