A page color and a background are often seen to give an attractive and eye-catching look to a page. While using MS office 2010 one is likely to find it quite easy to apply various backgrounds to a page in their document.
In this tutorial you will learn how different colors and background on Microsoft word can be used in order to make a document look more appealing to viewers.
Step # 1 – Applying a color to the background
In order to apply a color to the background of your page in a document, all you need to do is go to ‘Page Layout’ tab in the top menu and click on the option titled ‘Page Color’. As you move your cursor through the various colors given in the list under this drop down arrow, you will be able to see a preview of what the page will look like once you have applied the color to its background. In this case, we have chosen to apply a Tan background to our document.
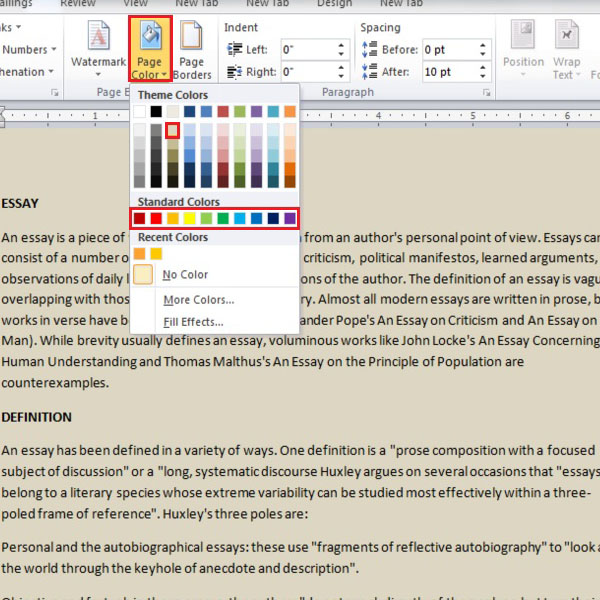
Step # 2 – Standardizing and customizing colors
In order to customize colors for your background you can click on the ‘More colors’ option in the page color drop down. Once this is done, a new window open will open on your screen titled ‘Colors’. In the ‘standard’ option you can choose any color that matches your specifications. One can even choose colors from the grey scale option given at the lower end of this dialogue box. In the custom tab there are more colors to choose from and one can even go into specifying minute details such as RGB and HSL values.
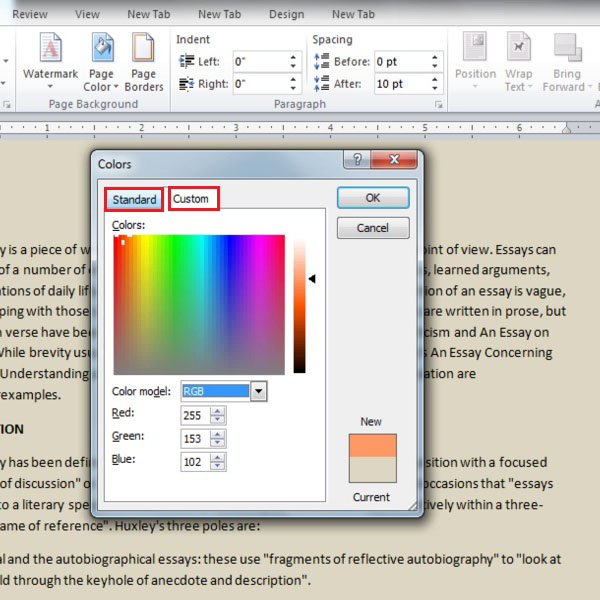
Step # 3 – Using the ‘Gradient’ tab
Different effects can be added to the background using the ‘fill Effects’ option in the page color dropdown menu. The first tab you will be able to see in the dialogue box that will appear on your screen will be the ‘gradient’.
Here you will be able to see a variety of option. In order to apply the gradient effect using two different colors in the background, you must select the ‘two colors’ option given here. There are also a variety of shading styles available; out of which, in this case we have chosen the ‘Diagonal up’ style.
This will help create a beautiful gradient effect in the background.
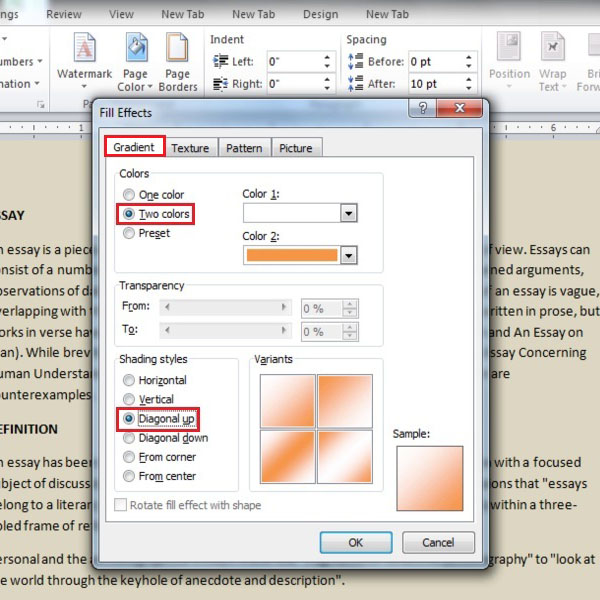
Step # 4 – Using the ‘Texture’ Tab
The second tab available is ‘Texture’ tab; in which you are allowed to choose any specific texture from the list given. This will allow you to apply a texture to the background in your document. In this case, we are applying the ‘papyrus’ texture.
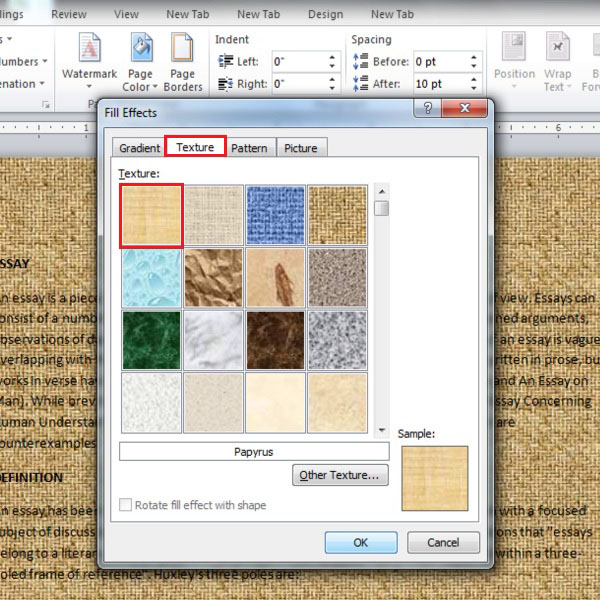
Step # 5 – Using the ‘Pattern’ Tab
The third tab available here it titled ‘Pattern’. Using this option, you will be able to choose a specific pattern to apply to your documents’ background. You can also select a different color for the foreground and background of a particular pattern.
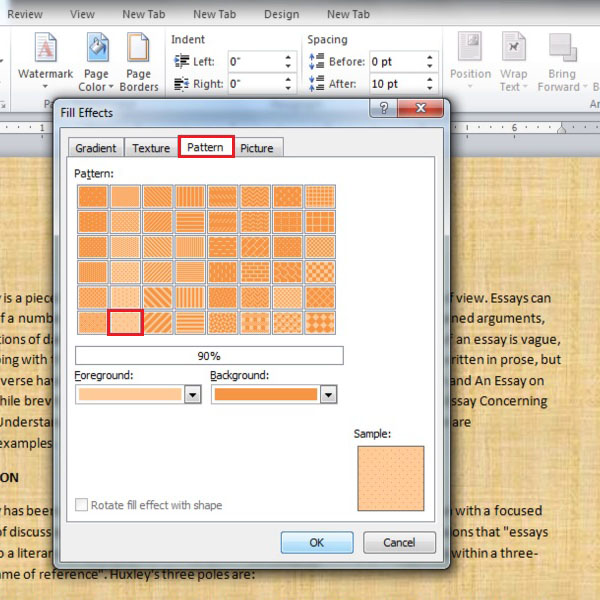
Step # 6 – Using a picture as the background
The last tab in the ‘fill effect’ option is titled ‘Picture’. Here, you will be able to select a particular picture and it will appear in the whole background in the form of tiles i.e., the same picture will appear a number of times on the same page. In this case, you can see we have inserted a picture which is appearing in the background of our document in the form of tiles.
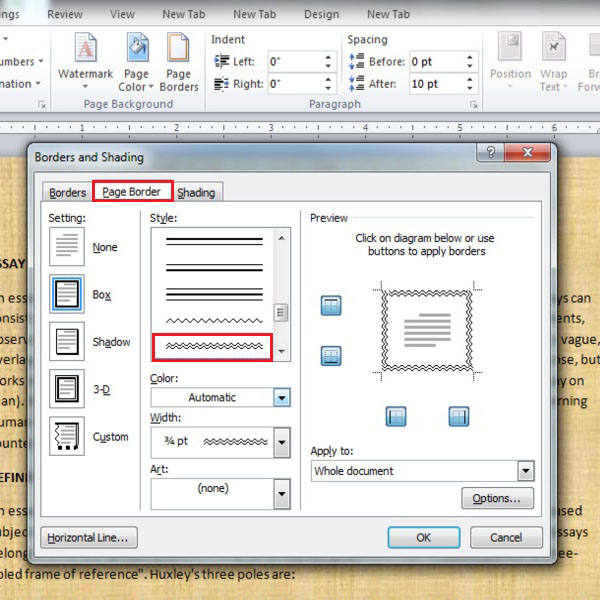
Step # 7 – Applying Page Borders
In order to be able to apply border to pages in your document, all you need to do is go to the ‘Page Borders’ option given in the page background section and choose a particular style for the border you wish to apply. In this tutorial, we have selected the double wavy border to apply on this page.
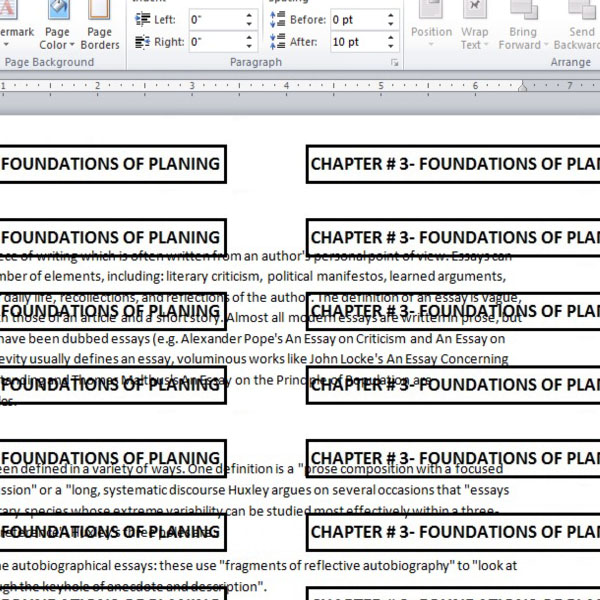
 Home
Home