In this tutorial, we’re going to show you how to insert Excel charts into Word 2016.
To get started, go under the Insert tab and click Object.
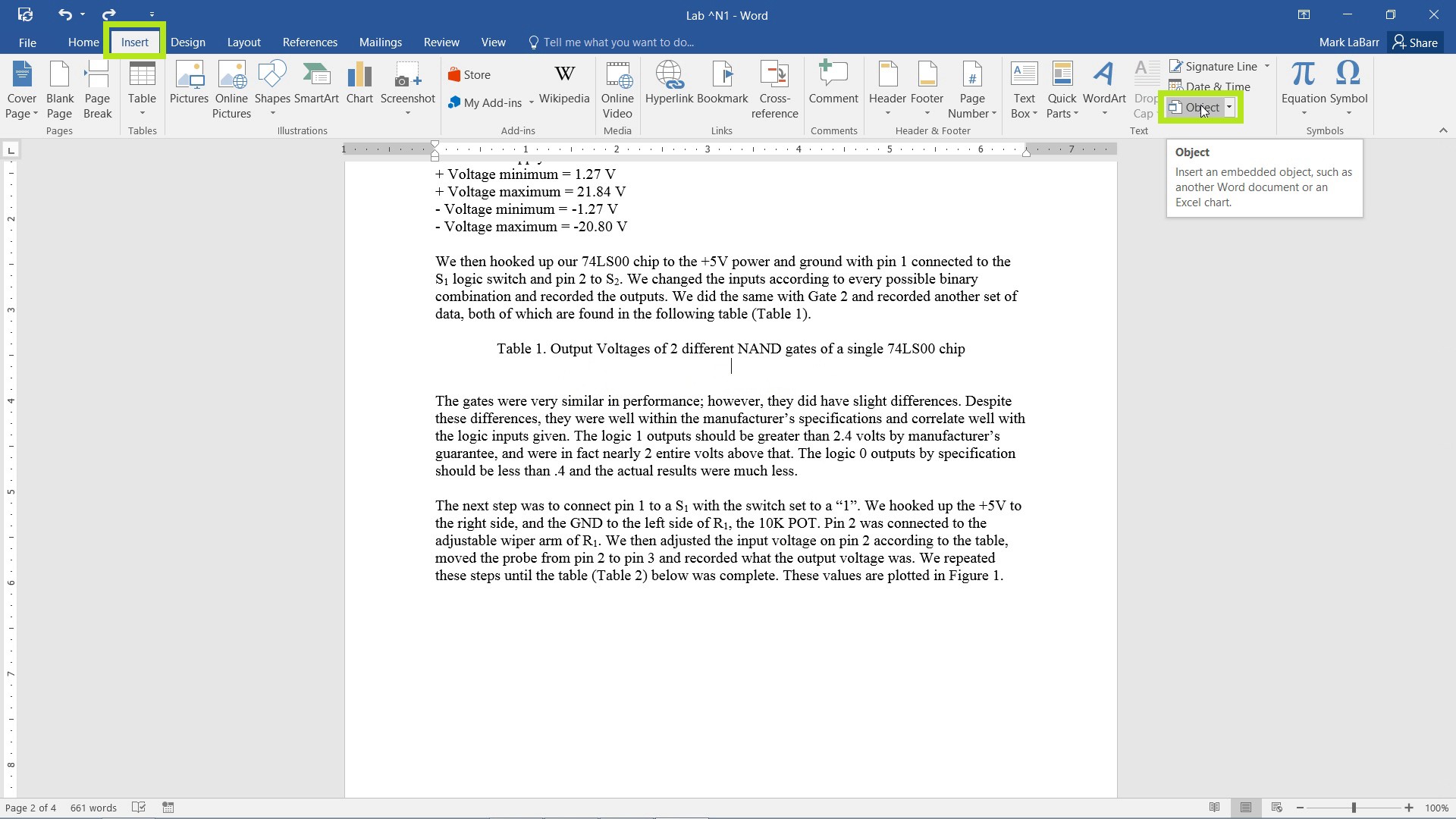
Click Create from File if you already have a chart available, then hit Browse.
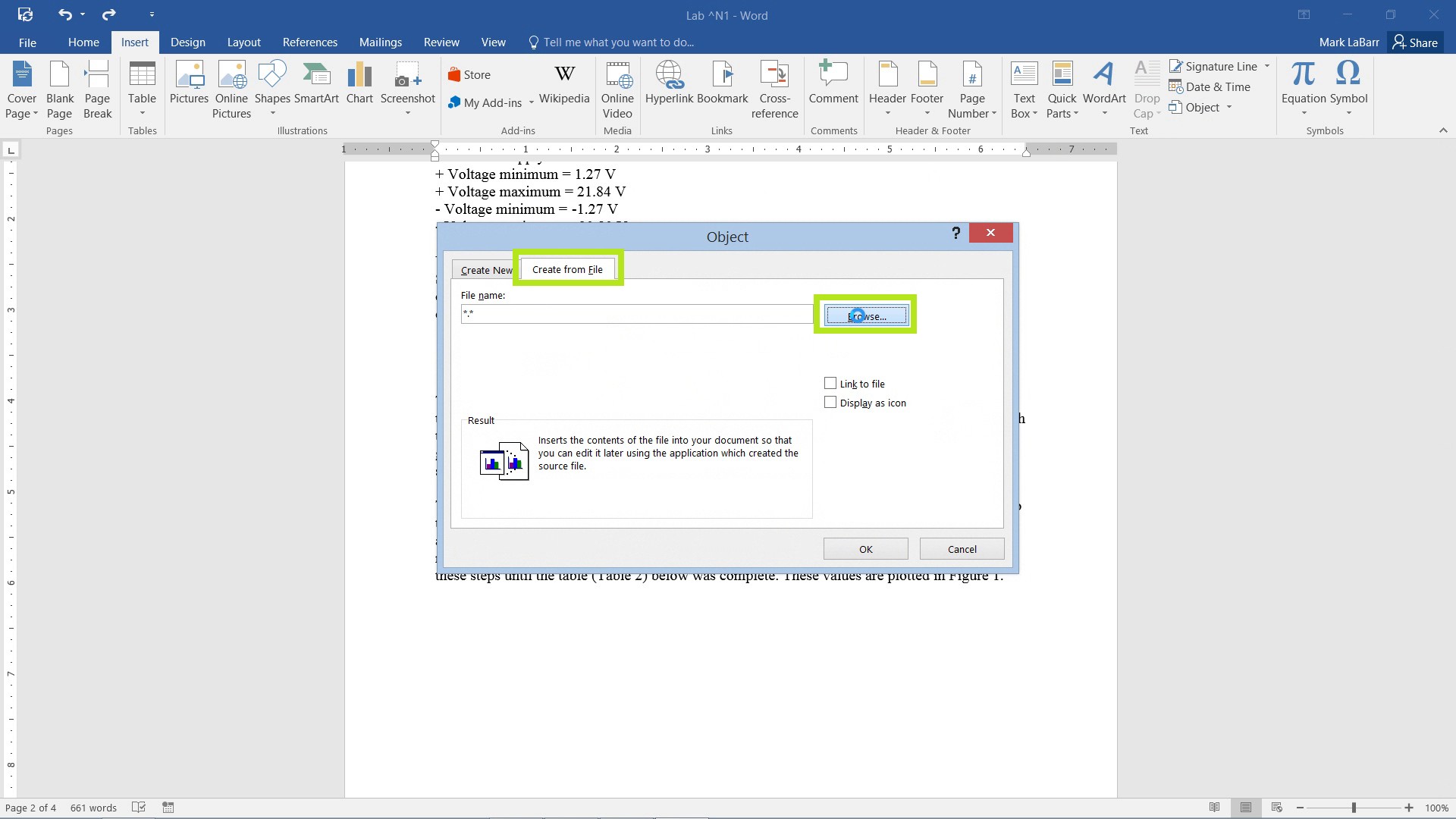
Find your file and open it up.
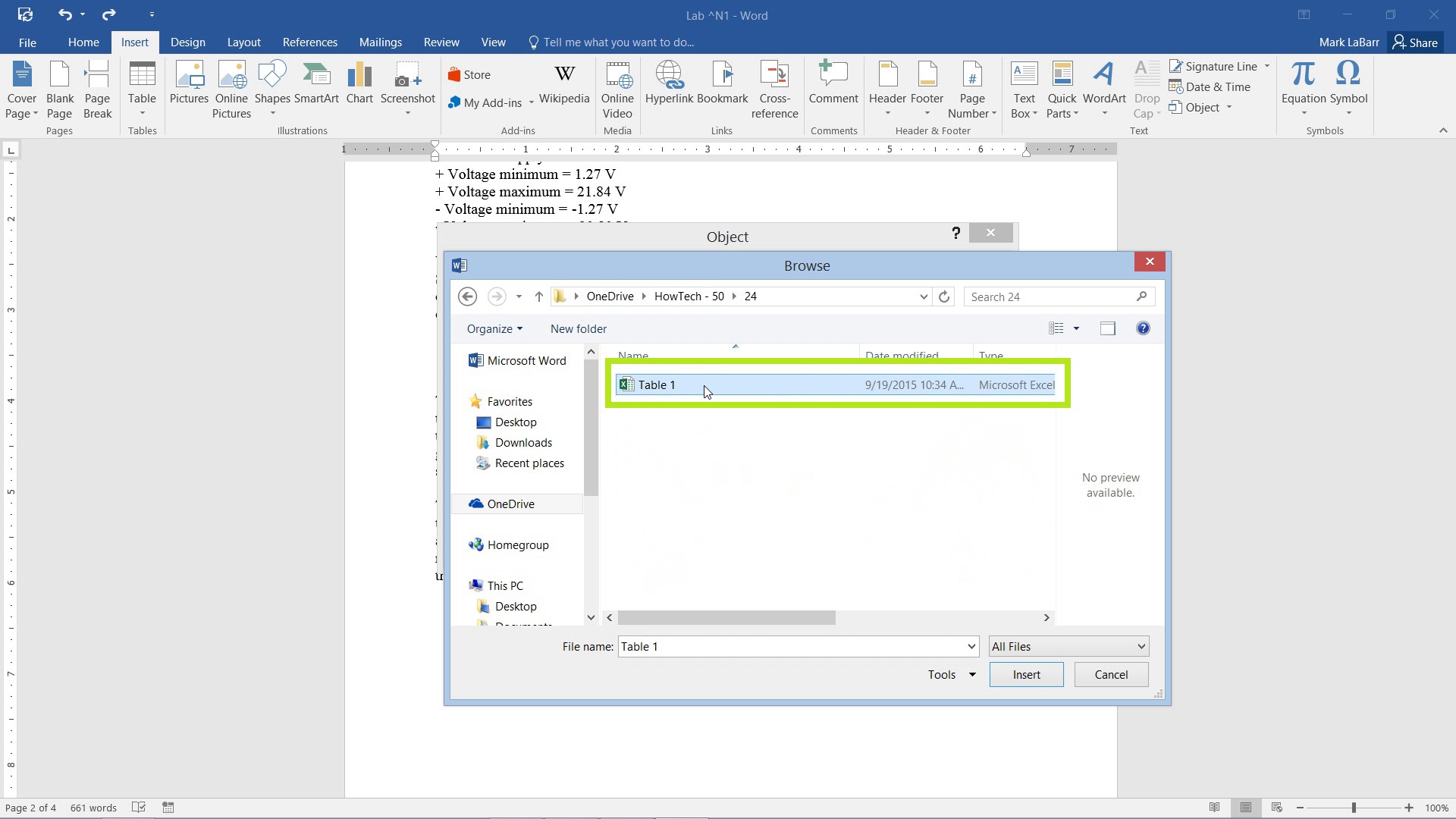
Choose your preference. You can link to the file if you want. If you select this option, changes you make on either side will update the other.
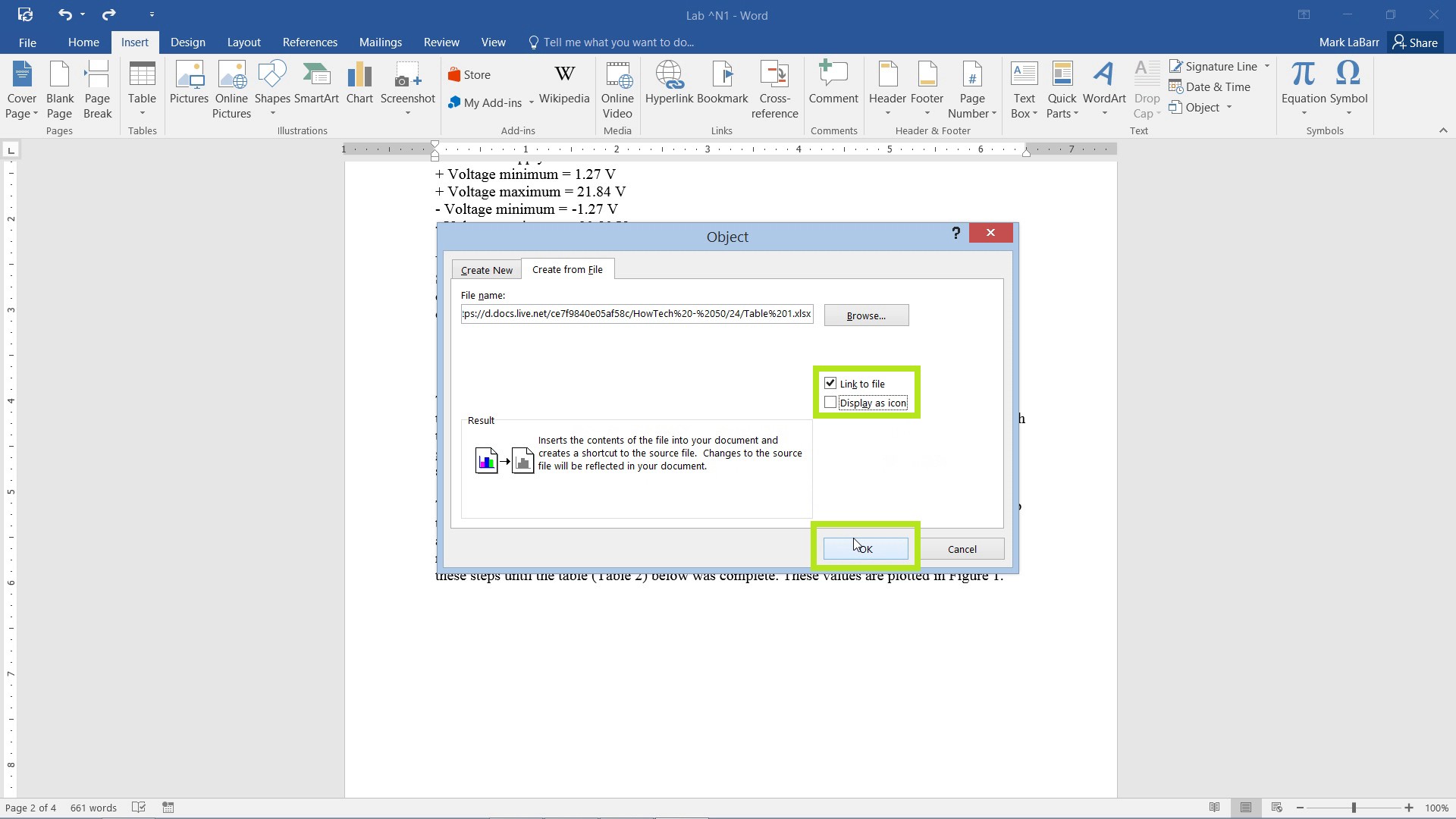
Double-clicking the chart opens it up in a separate window if you linked to a file. In this instance, the file I linked was one on OneDrive.
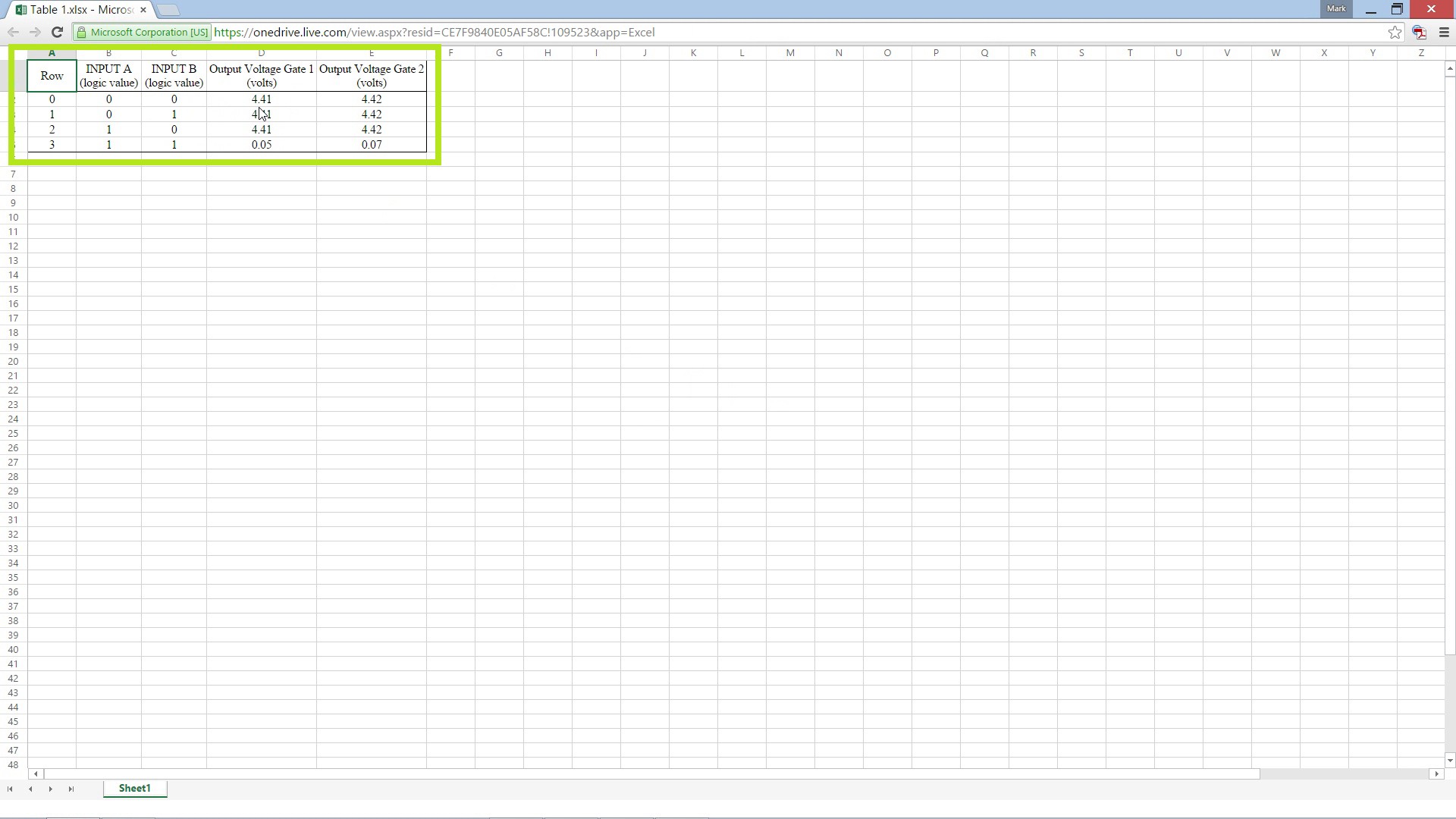
If you didn’t choose to link to file, you can double-click the chart to edit it directly.
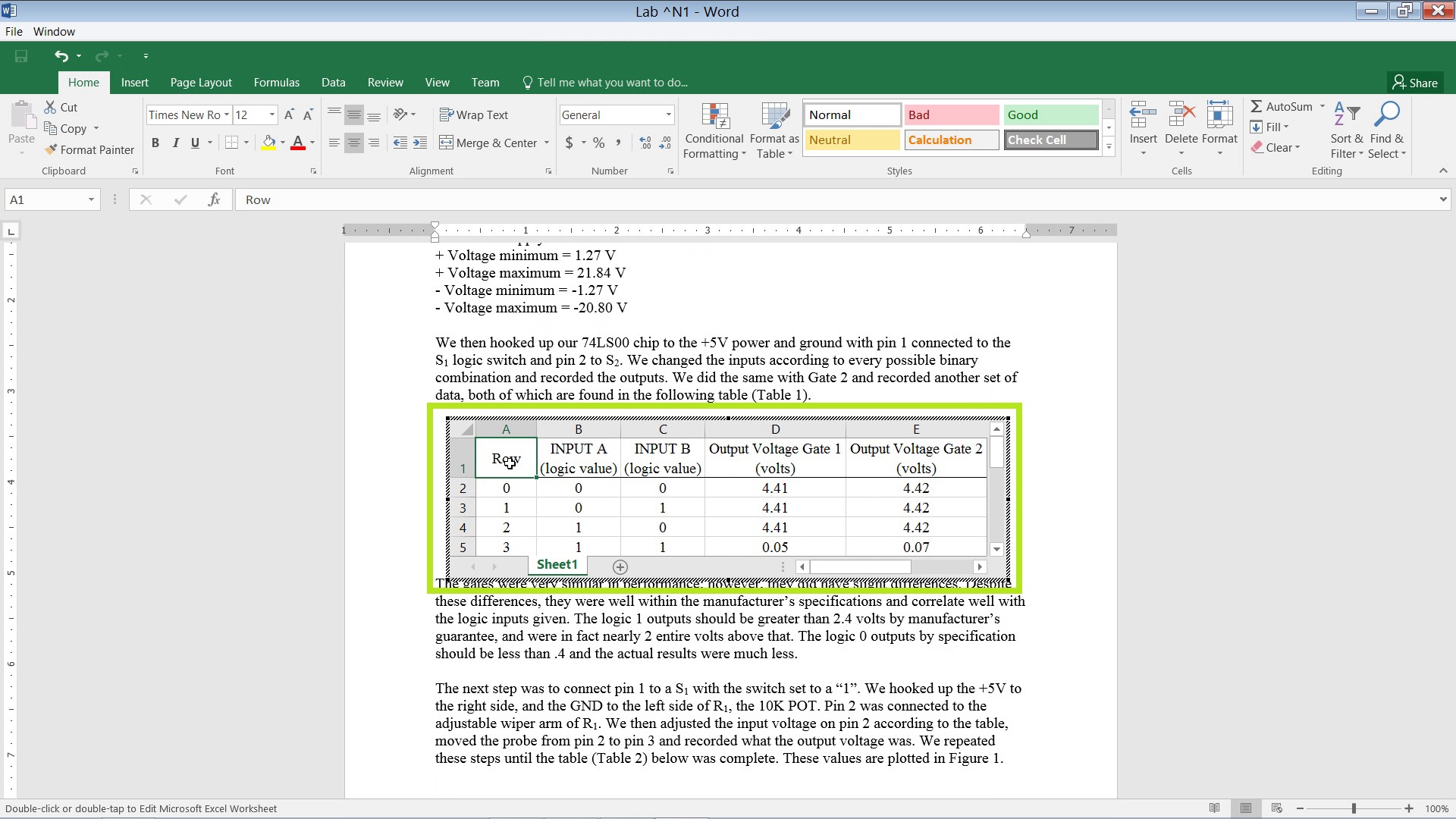
The next example shown below has an actual chart in it with data values.
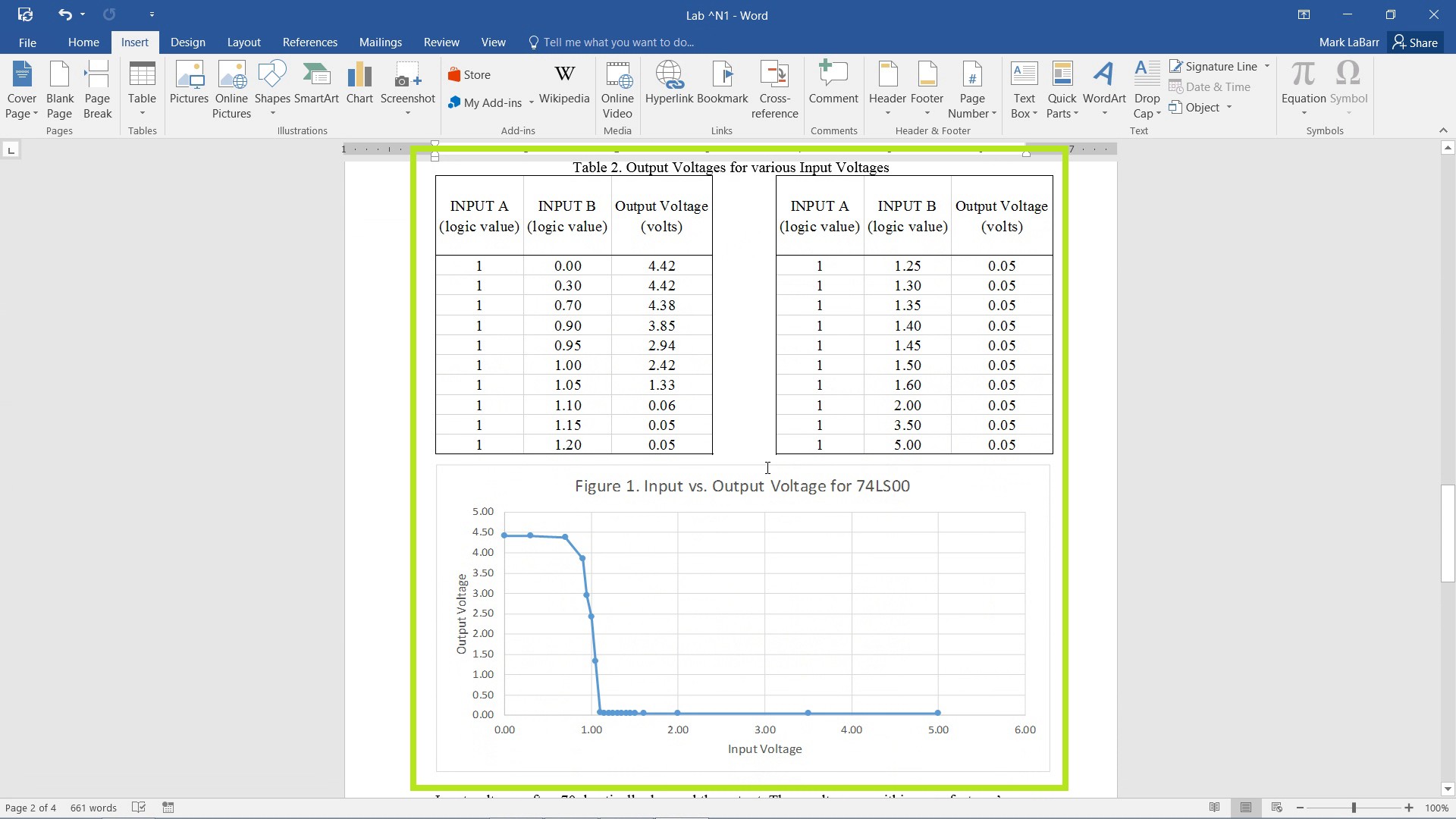
A nice feature of these Excel Charts is that you can have a separate table of data off to the side to create a graph from. Then simply scroll over until it is not showing, and what you want shown is on the Excel chart.
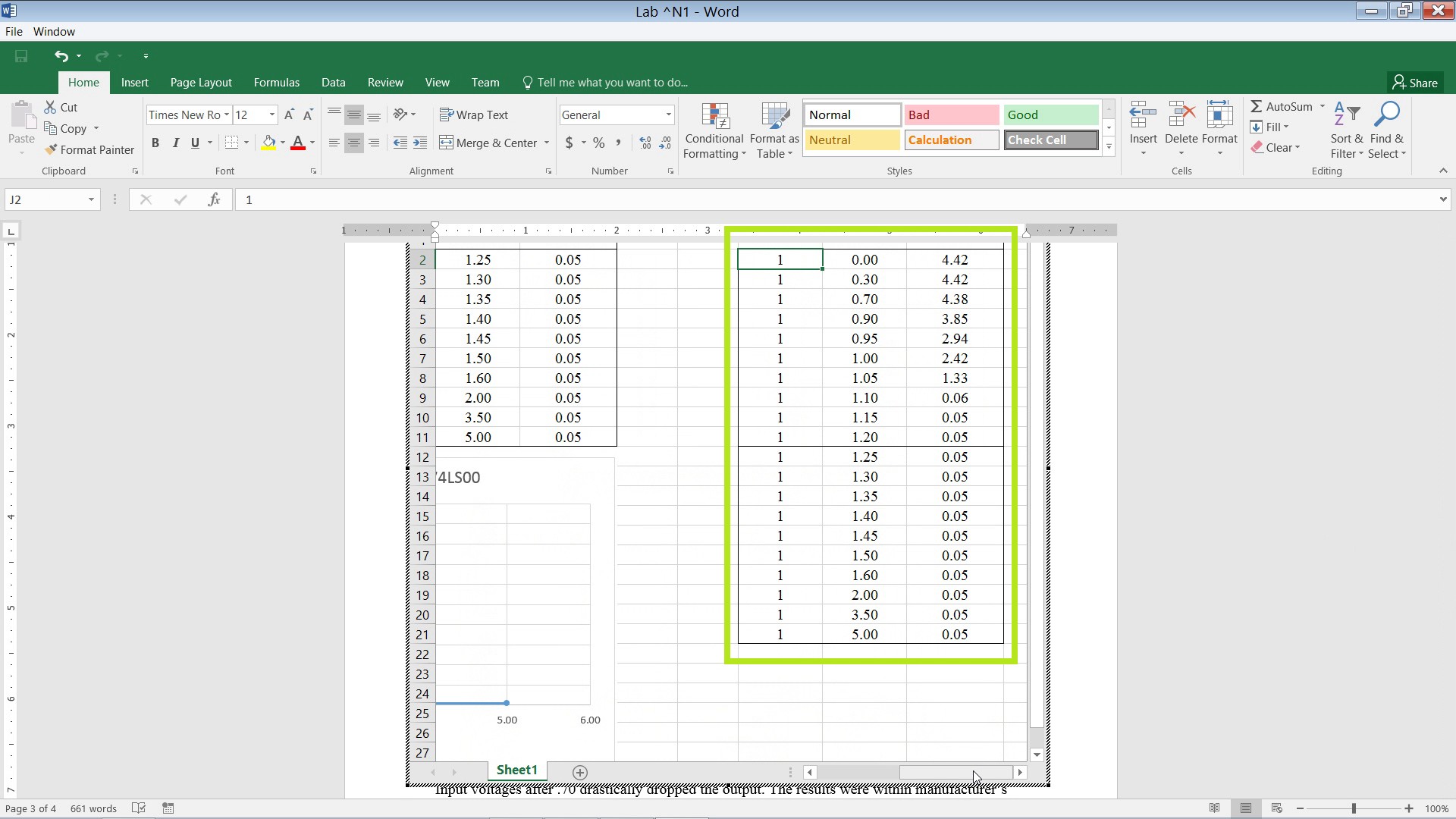
 Home
Home