In Microsoft Office Outlook you can easily save the views you are working on. There are three default views and others you can create yourself.
To learn how to save view in Outlook and then later reset them, follow the tutorial below.
Step # 1 – Save current view
In the information pane, you can sort emails according to your requirements and add a column to the information bar if you want to. In order to do so, click on the “add columns” button. In the “show columns” window, add the column you want to add to the information bar.
The view that you just created is temporary. In order to save your current view, click on the “change view” button and select the “save current view as new view” button. Give a name to your view and click “ok”.
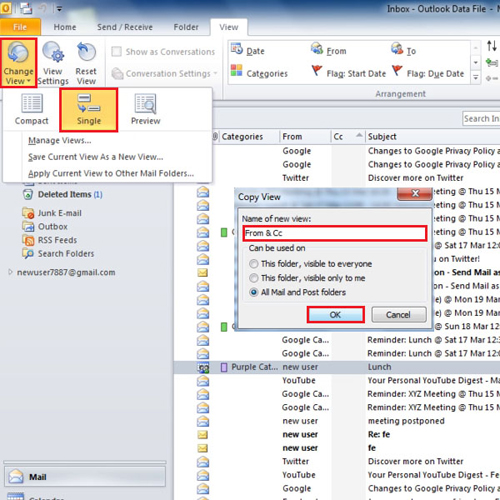
Step # 2 – Select the “Manage Views” option
To delete the view that you have created, click on the change view icon and select the “manage views” option.
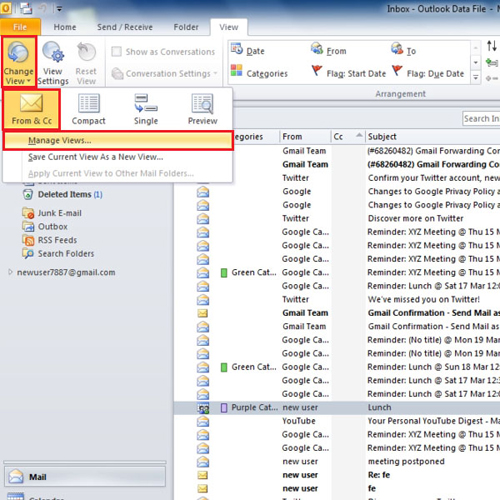
Step # 3 – Delete the view
Once you do, a dialogue box will open; select the view that you created and press the “Delete” button which will remove the view from Microsoft Office Outlook and then you can follow the same steps to create another one as per your requirement.
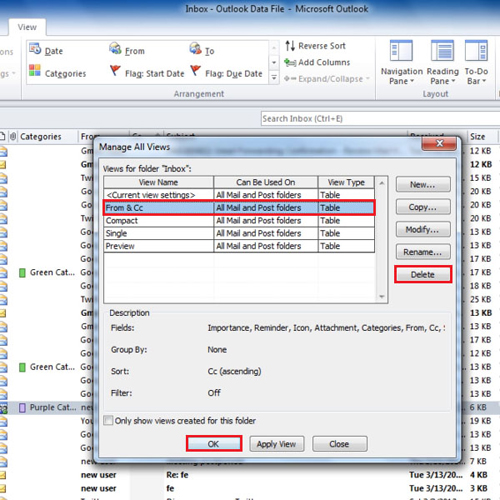
Step # 4 – Reset View
When you are in a particular view and you think it does not make sense, you can reset it to the way it was when you first opened Outlook. To reset a current view, click on the reset icon in the view tab.
Outlook comes with three predefined views; single, compact and preview. You can only reset these three view options only. The view that you’d create cannot be reset to original form. You will notice that once you make a change to these views, only then you will be able to save a view in Outlook and use the reset icon.
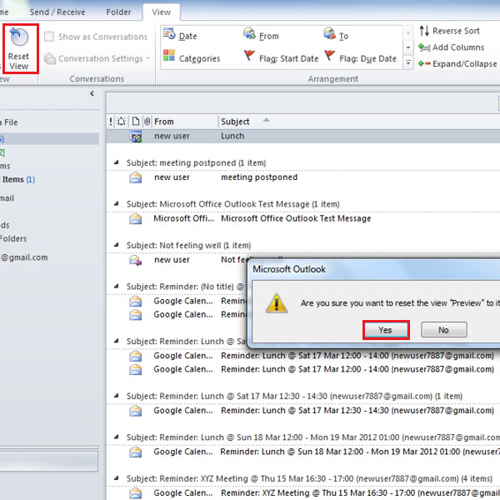
 Home
Home