In this tutorial, you will learn how to disable your Internet Connection on Windows .
This feature might be useful if you suspect foreign activity, unwanted background traffic or simply if you want a faster system.
Step 1: Right-click on the connection icon on the lower right corner:

Step 2: Choose Open Network and Sharing Center.
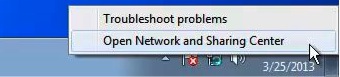
Step 3: Select your local connection.
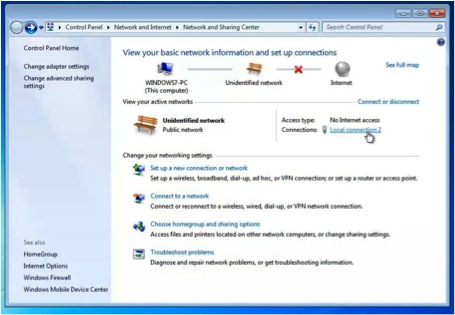
Step 4: Click ”Disable”
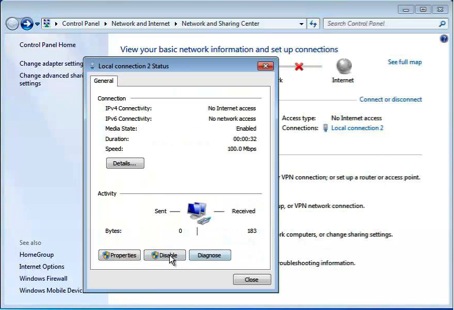
Step 5: Click ”Close”.
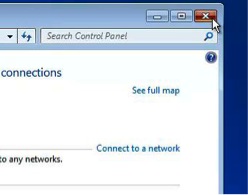
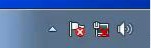
Result: You have successfully disabled your Internet connection. Use the same steps to activate it once again.
 Home
Home