In this tutorial, you will be learning about more about the ‘Adaptive Wide Angle’ with respect to Panorama in Photoshop CS6. This tutorial is a continuation of the Adaptive Wide Angle filter but in this one you will be working on a Wide Angle Panorama image. Hence, you will learn how to create a panoramic image on Photoshop CS6.
Step # 1 – Use ‘Adobe Bridge’
There is a new command feature for Photoshop in Adobe Bridge which is under the ‘Tools’ menu. This feature is called ‘Process Collection in Photoshop’. What it does is that it explores all the images in Bridge and selects those pictures which it thinks it belongs to a panoramic image. Photoshop automatically stitches those images together for you.
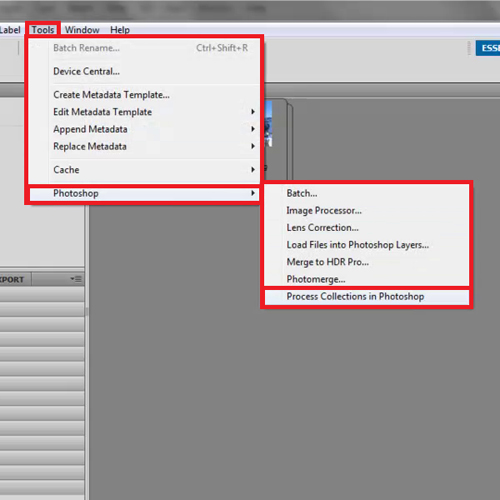
Step # 2 – Return to Photoshop
It also selects multiple exposures of a scene and merges them together to HDR. Go back to Photoshop and to the image we will be working on.
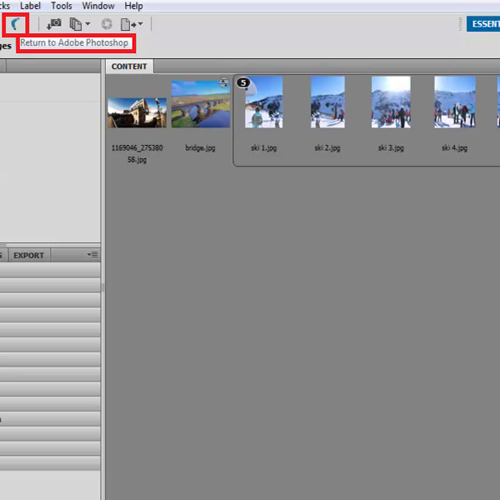
Step # 3 – Select the ‘Adaptive Wide Angle’ option
Here we have a wide angle panorama image which has already been converted in to a ‘Smart Object’ layer. Select the ‘Adaptive Wide Angle’ option from the ‘Filter’ menu. Since the image is a large file it may take a while for these options to be applied on it.
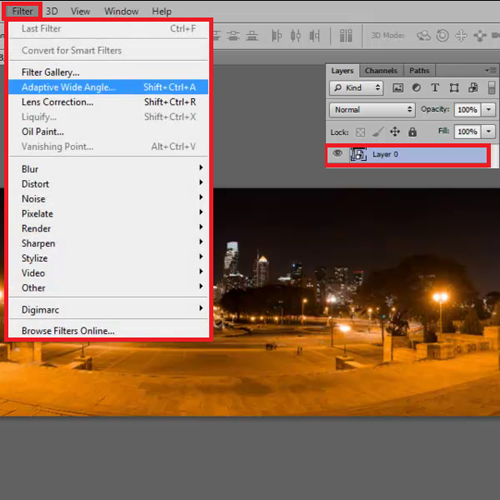
Step # 4 – Change options
From the options that emerge, change the ‘Correction’ to ‘Fisheye’ from ‘Auto’. Press ‘OK’ once you’ve applied the changes.
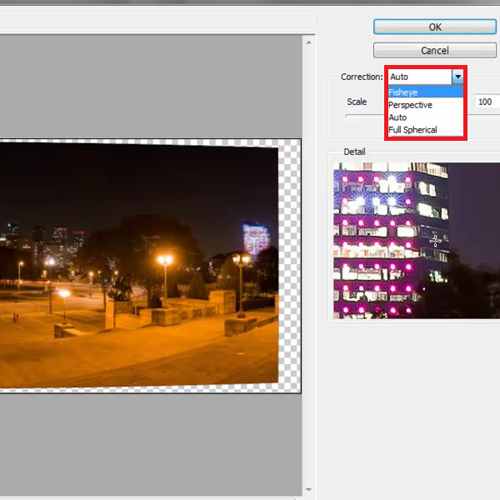
Step # 5 – Make constraint lines
Create a better output for your panorama by making constraint lines to correct the angle. You can keep on creating constraint lines where you think the angle needs to be corrected. You might end up making a line that is not according to your requirement. To remove it, press the ‘Alt’ key and then a scissor will appear. Just click on the line and then it will remove. You could also go back by pressing ‘Ctrl + Z’.
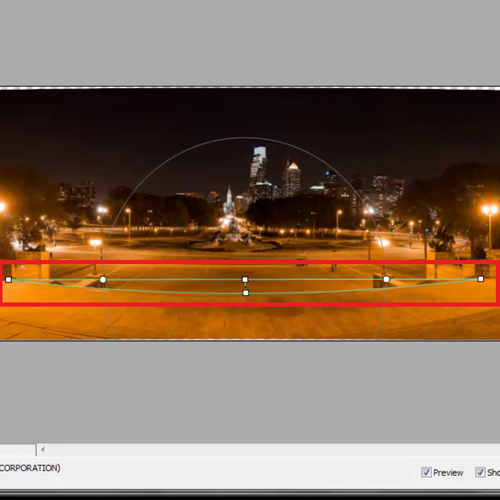
Step # 6 – Correct the lamp posts
In this picture, the lamp posts seem crooked so to fix that just draw a line and the angle gets corrected. Once you are done click ‘Ok’.
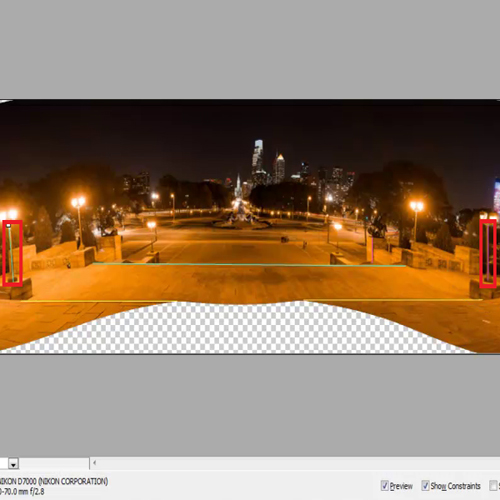
Step # 7 – Crop the image
Get the ‘Crop Tool’ from the toolbar on your left and use it to crop the image as per your requirement and your panorama in Photoshop is complete.
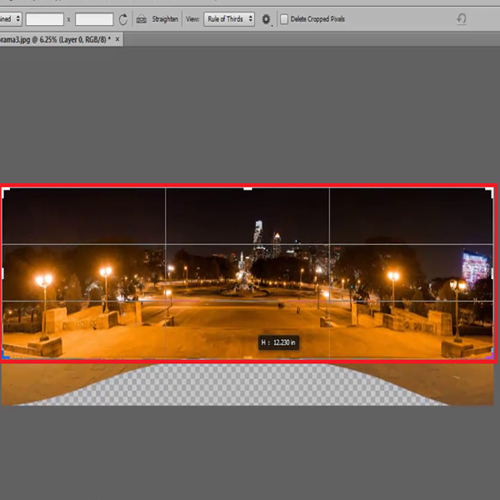
 Home
Home