In this tutorial you are going to learn how to save a web page as a PDF without the use of an extension. This tutorial has been designed for users of Google Chrome – the process for saving a website as a PDF may differ in other browsers.
Step # 1 – Opening the Print Window
First, navigate to the page that you want to save as a PDF file – here we are looking to save a news article on the CNN website. Now you need to press “Control” and “P” on the keyboard and the print window will appear.
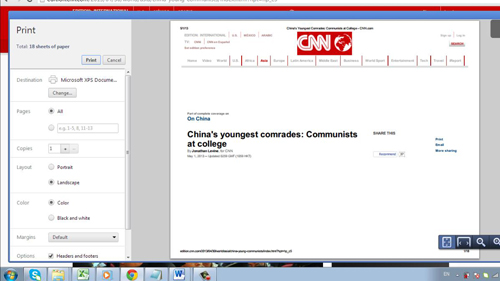
Step # 2 – Saving the File
You will then need to change the destination of the print job so click the “Change” button. Look under the “Local Destinations” area and click the “Save as PDF” option, the window will close and the destination will have changed. If you want you can then adjust any of the other settings that you might need to. Here we are just going to click the “Save” button at the top to complete the process. A window will appear and you need to select a destination for the file and click “Save”.
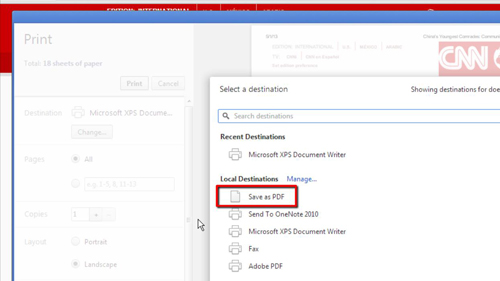
Step # 3 – Viewing the PDF
Now, to just confirm that the process has worked, navigate to the location on your computer where we just saved the file, locate the PDF and open it. As you can see here we have a PDF copy of the site and that is how to save a web page as a PDF.
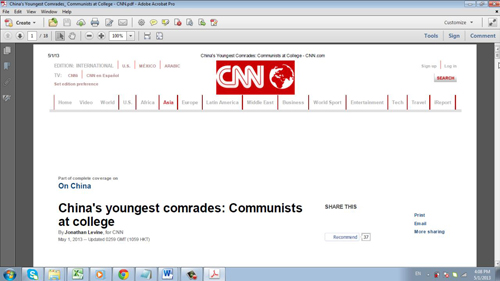
 Home
Home