In this tutorial you are going to learn how to create a custom calendar in Corel Draw X5.
Step # 1 – Creating a Blank Document
Start Corel Draw and you are going to need to create a new document, you can make this whatever size you wish but for this example we are creating a document with a width of 8.5 inches and a height of 11 inches.
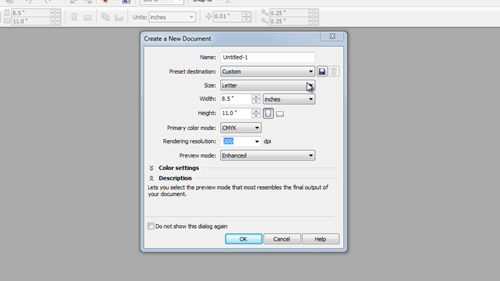
Step # 2 – Opening the Calendar Wizard
You are now going to need to generate the basic calendar. Click “Tools” from the menu at the top, navigate to “Macros” and then click “Run Macro”. In the “Run Macro” dialog box that appears click in the drop down box and select “CalendarWizard”. Click the “Run” button and the calendar wizard will load.
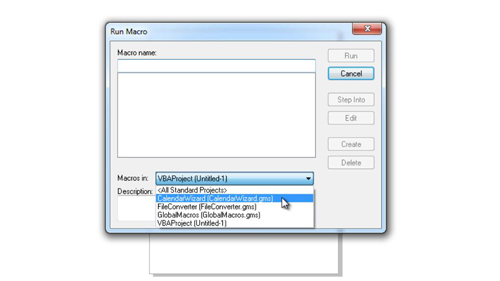
Step # 3 – Customizing the Calendar
This is where you are able to customize your calendar. Choose a date for it and select all the months that you want to create – for this example we are going to create the calendar for the entire year, so we will click “All”. You can make a wide range of different adjustments to the style of the calendar but here we are going to stick with the default layout. We are however going to increase the margin at the top so we can include our own images. In the margin box click and hold the up arrow next to the “Top” option until you have the amount of space you want for your images.
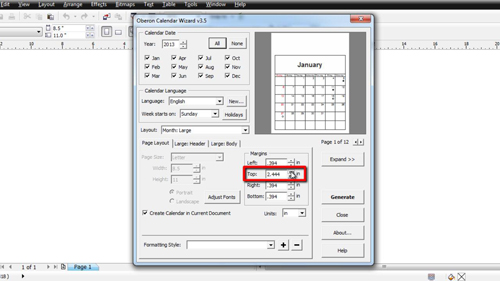
Step # 4 – Adding Custom Images to the Calendar
Click “Generate” then “OK” in the dialog box that appears. Click “Close” and you will be taken back to the document and you will see that a calendar has been placed onto it. Now we are going to want to customize it with our own image so right click anywhere on the canvas and click “Import”. Locate the image you want to use for this month on your computer and click “Import”. Use the tool to place the image into the calendar and adjust it as you wish. You will need to add pictures to each month (you can navigate to the other pages using the arrow options in the bottom left of the screen) and that is how to create a calendar in Corel draw.
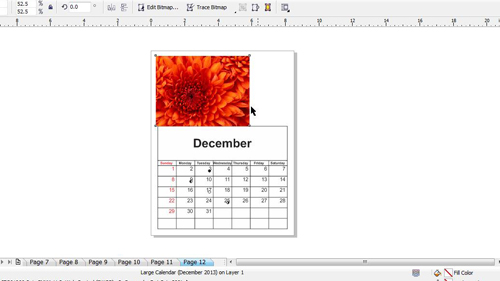
 Home
Home