In this tutorial we will show you how to view hidden files on a Mac.
The system files are usually hidden files since tampering with them can crash the operating system. However, you can view them easily by going through a few options. You can even alter certain options so as to show hidden files on Mac as per your wish and requirement.
Step 1 – Select the “Utilities” option
If you wish to view the hidden files and folders, start by dragging your cursor on the menu bar, moving over to the Go menu and clicking on the Utilities option.
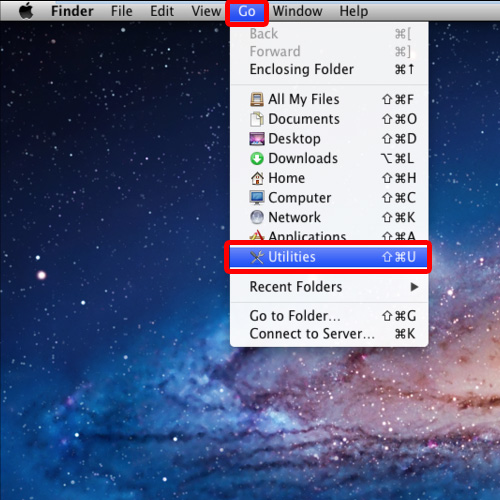
Step 2 – Click on the terminal icon
With that done, the Utilities window will open up. Over here, simply double click on the terminal icon.
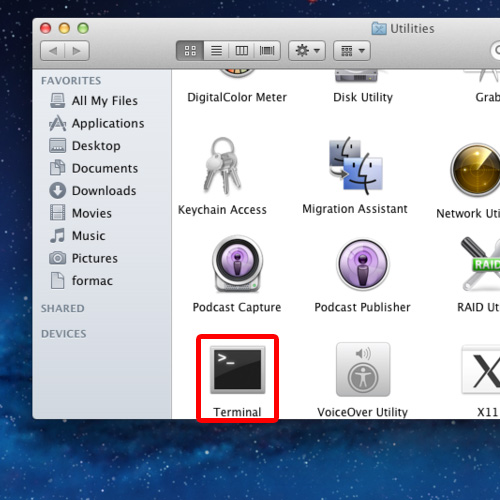
Step 3 – List the directory contents
Once the terminal window opens up, let’s move to the desktop location and list the contents of the directory.
Over here, you can see that the excel file is being displayed in the terminal over here, but since it’s a hidden file, it won’t be displayed on the desktop, as you can notice over here. Therefore from here, you can view hidden files on Mac.
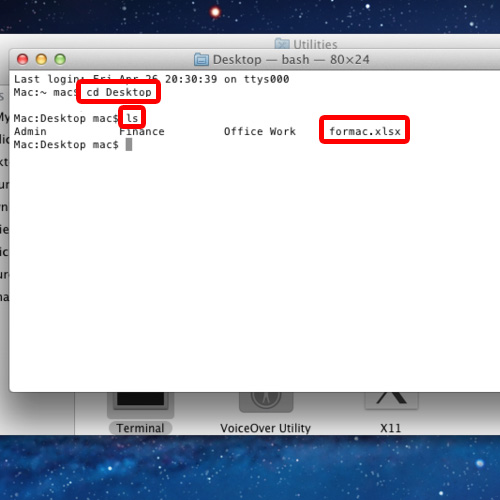
Step 4 – Un-hide the hidden file
Now let’s show the hidden file on the desktop by typing:
chflagsspace nohidden space followed by the name of the file.
In our case the command would be chflagsnohiddenformac.xlxs
The chflags command is used to change a file or folder’s flags and the nohidden attribute will change the property of the file. Meaning that now, you can see the file appearing on the desktop over here.
And that’s it, you can apply this method on other folder as well to show a hidden file on Mac.
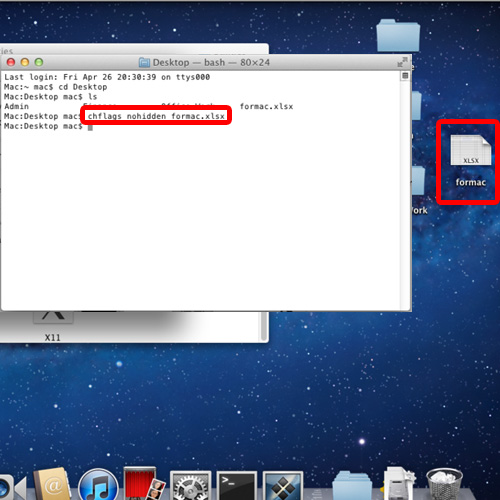
 Home
Home