My Yahoo is a functional website page through which you can carry out a variety of personal and professional communication processes. My Yahoo page has different options ranging from using it for business to entertainment, using it for emails to instant messaging and too. All you need to do to get started is browse content and apps on Yahoo.
In this tutorial, you will learn how to add and browse for content in My Yahoo.
Step # 1- Signing in to Yahoo
In order to sign in to Yahoo, you will need to go to the “My Yahoo” by signing in to your Yahoo account. You must now open a tab to which you want to add content you can simply click on the option titled “tab name” in order to do so.
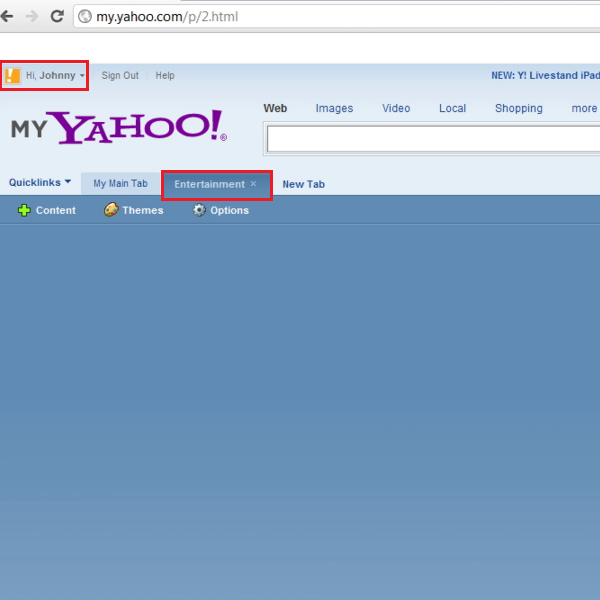
Step # 2- Selecting a content button
Now you must click on the “content” button from the tab options and a content gallery will open below the tab bar. Using this gallery, you can add previously added content to your tabs and find some new content as well.
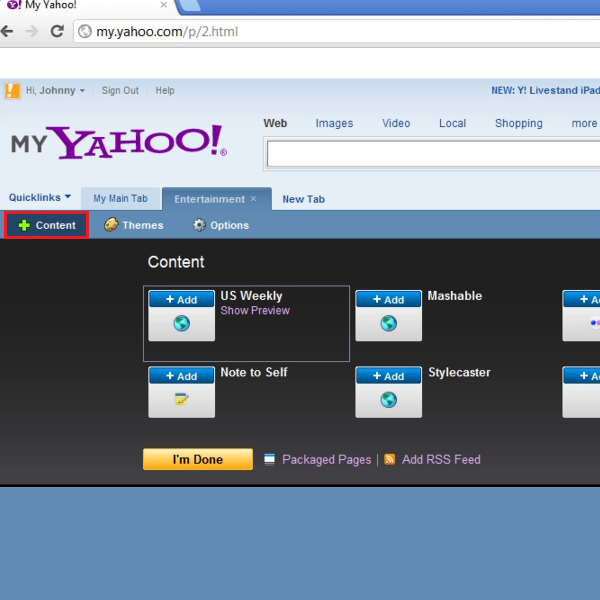
Step # 3- Adding content to your tab
Once this is done, you must click on the “add” button on top of an already displaying “content” to include it in a tab.
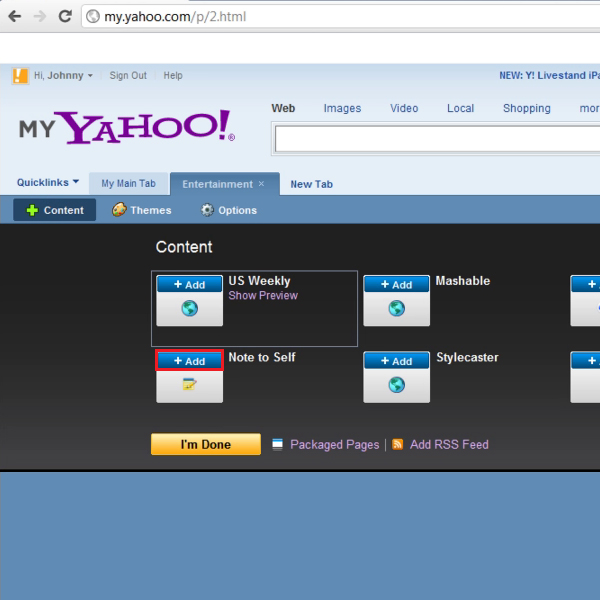
Step # 4- Browsing through content options
Now you must click on the tabs titled “next” and “previous” in order to view and run through your choices.
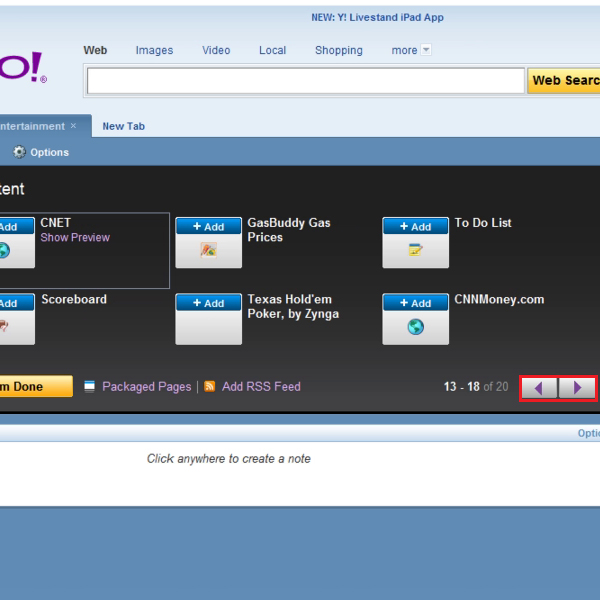
Step # 5- Previewing content
In the content button, you must click on the tab titled “show preview” in order to review content appearance you are about to add. You can click on the “add” button by moving the cursor around this option in order to include that specific content in a tab.
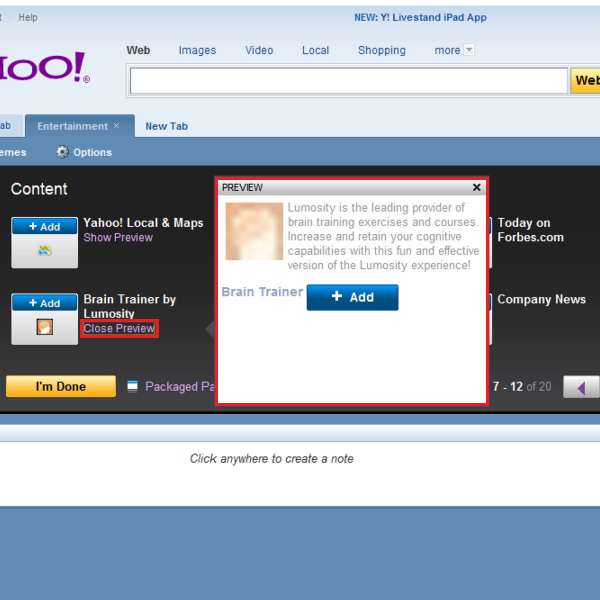
Step # 6- Browsing content
You can browse for content in My Yahoo by clicking on the “browse content” section that will be given on the right side of screen. You can also go over different categories and click on one in order to view content options. You can go through different options such as “games”, “entertainment”, and “Books” in order to add content which is already available.
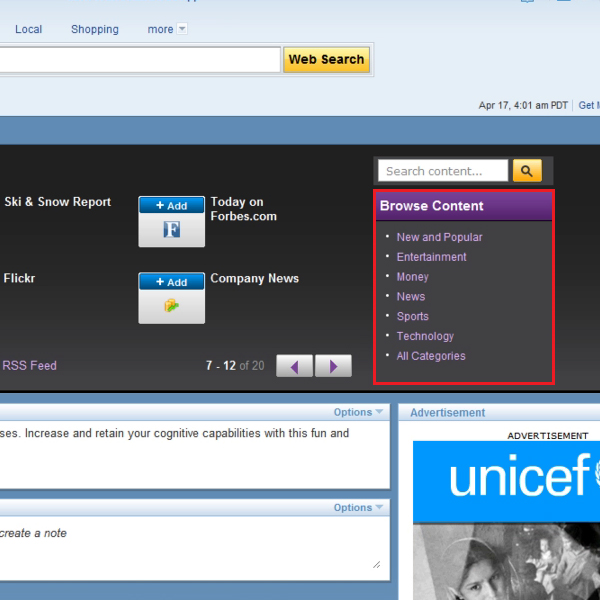
Step # 7- Exploring content functions
You must further click on the “show preview” option on the content in order to preview how it will appear on your yahoo home page. You can click on the “Add” button to include it in “content” and the click on the “close” tab to exit.
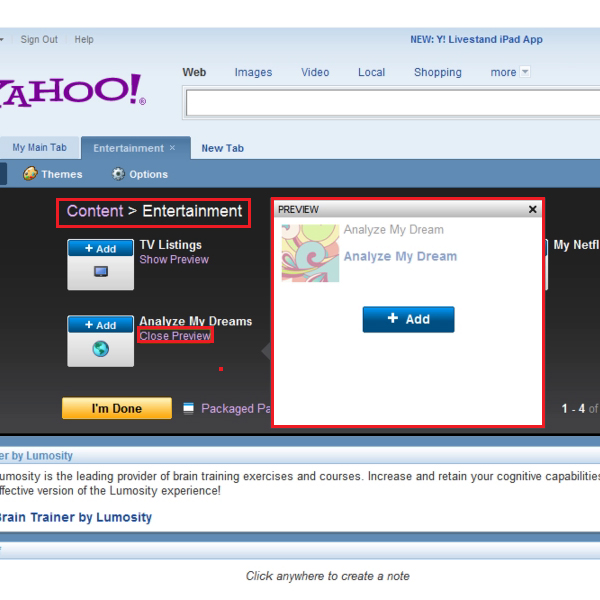
Step # 8- Search content
You can also go to the “Search” option in this section. You will need to type a name in the search box and click on the “Search” button in order to get desired results. You can now Click on the tab titled “show preview” and go over content to find the most relevant search results. You can also use the “Close”, “previous” and “next” buttons if you don’t find relevant and desired content. When you see content you want to add to your tab, you will need to click on the “add button” and it will appear on the top. Click on the “I’m done” button when the process is complete.
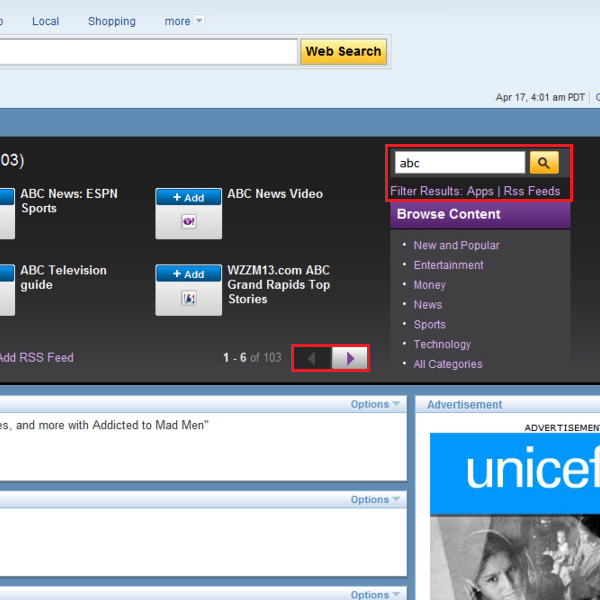
 Home
Home