Google Docs allows you to add images to your presentations. When giving presentations, sometimes it is necessary to add images to support your data. You can put as many images in Google Docs as you like and you can adjust their size as well.
In this Google Docs tutorial, we will teach you how to add images to documents in Google docs.
Step # 1 – Click on the Insert tab
First of all, open the document in which you want to add images. When the presentation has opened, click on the “insert” tab from the menu bar and a drop down menu will appear. Click on the “image” option available on the drop down menu.
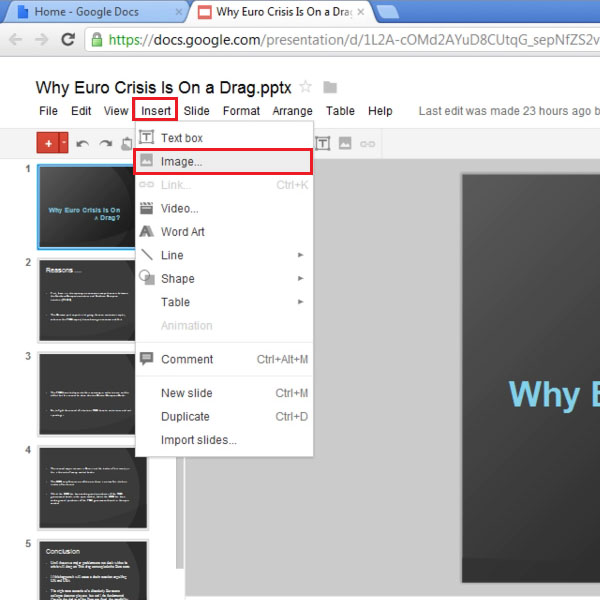
Step # 2 – Browse the image
Once you have selected the image option, a small box will open up by the name of “Insert image”. In this box, you can select whether you want to upload the image, take a snapshot or paste the URL in.
By default the “upload” tab will be selected and you can upload an image by clicking on the “choose an image to upload” button. A new window will open up where you can select the image and click on the “open” button to upload the image.
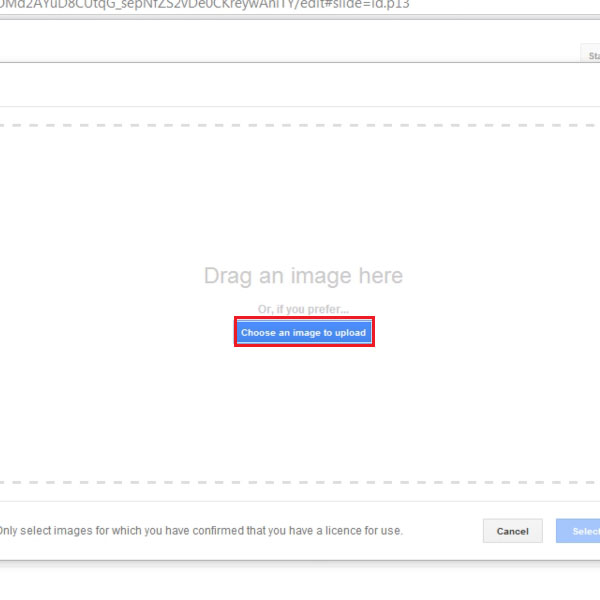
Step # 3 – Adjust the size of the image
Your image will be pasted to the slide you are working in. In this slide, you can adjust the size of the image and drag it to a position it as per your preferences.
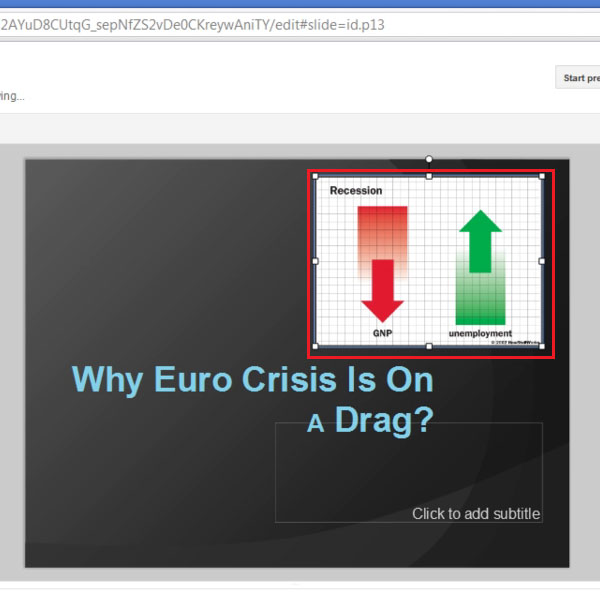
Step # 4 – Copy the image URL
You can insert an image to your presentation slide by copying the URL of a picture as well. When you are searching for the picture online, right click on the image and click on the “Copy Image URL” option from the drop down menu.
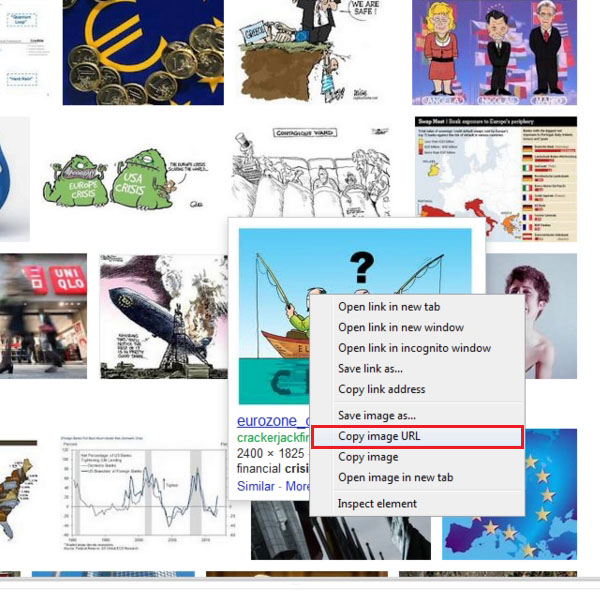
Step # 5 – Paste the image URL
Next, go to the “insert image” menu and click on the “By URL” tab. In this tab, paste the URL you have copied and the image will be shown to you. Click on the “select” button to upload the file.
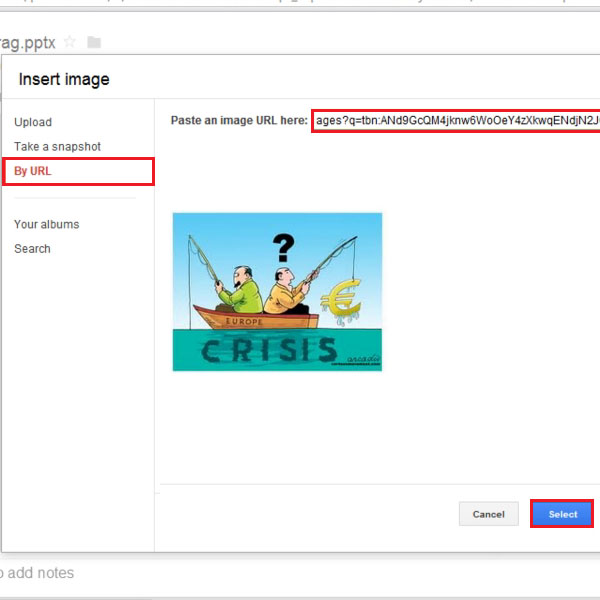
 Home
Home