This tutorial will demonstrate how to create a slideshow screensaver in Windows 7.
Step # 1 – Clicking the Start Button on Your Desktop
To access the desktop “Personalization Panel,” you will first need to click the “Start” button on the bottom left hand side of your screen. Once you click on the “Start” button, a panel will open on the left hand side of your screen. Beneath the “Computer” button on the right side, you will see a button that says “Control Panel.” Click on it.
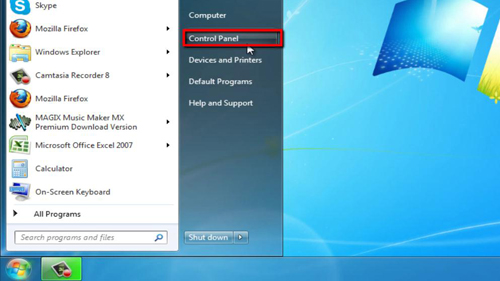
Step # 2 –Access the Display
In the top right of the “Control Panel” window click in the search box and type “display”. On the left click the green display link. Now that you’re on the “Display” section, look on the bottom left hand side, and you will see a button that says “Personalization.” Click on it.
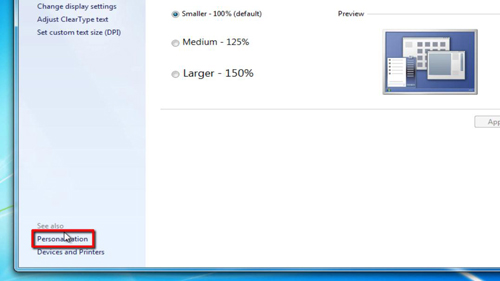
Step # 3 –Access the Screen Saver Section
Look on the bottom right hand side and you will see a button that says “Screen Saver.” Click on it.From the “Screen Saver Settings” window click on the drop down button under “Screen Saver”. From the drop down list, click “Photos.”
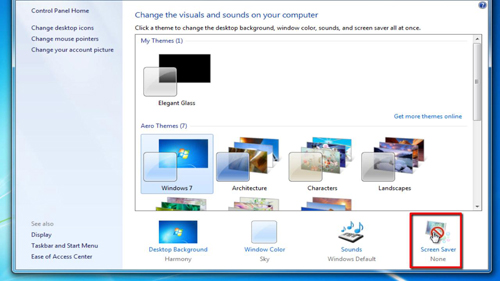
Step # 4 –Applying the Screensaver
You will notice that a “Settings” button now appears to the right of the “Screen Saver” section. Click on this button, browse allows you to select photos to use and you can also adjust the duration. When done click “Save” and then “OK” and that is how to set up a slideshow screensaver.
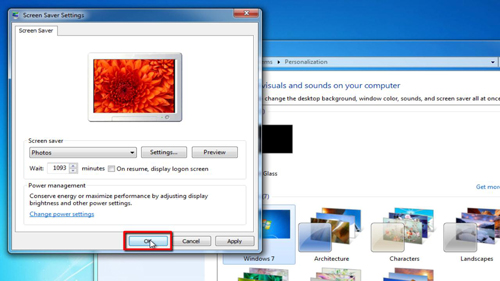
 Home
Home